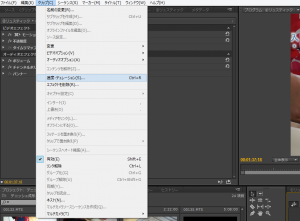14Sep

動画編集ではよくクリップの速度を早回ししたり、スローモーションを適用することがあります。
このエントリーではPremiere Proで早回しとスローモーションの適用方法を解説します。
教科書通りのやり方と合わせて手っ取り早い方法のどちらも解説しますので選んで使ってください。
PremierePro 再生速度を変更する(基本)
この動画はYouTubeチャンネル DENPO-ZIさんのPremiere Pro講座3-4 再生速度の調整 (タイムリマップと速度調整)です。
分かりやすいので参考にしてください。
メニューから「クリップ」を選択。
速度デュレーションを選択。

①速度は100%が標準で100以上の数値を入力すると早回し。100以下の数値を入力するとスローモーションで再生されます。
②逆再生をしたい場合はチェックを入れます。
私の場合、早回しは300%まで。スローは30%までが限界としています。
また、クリップを選択して右クリックでもデュレーションは操作可能です。

スローモーション・早回しの一番簡単なやり方
クリップを選択してCtrlキーと「R」を同時に入力します。
そうするとデュレーションウィンドウが開きますので数値を入力します。
Premiere Pro 再生速度を変更(早回し・スローモーション動画)する手っ取り早い方法 まとめ
premiere をマスターするにはショートカットを覚えると良いです。
僕は学生の頃によく使った暗記カードを使ってショートカットを覚えました。
紙に書いて壁に貼っておくのも良いですね。
ショートカットを使うと編集スピードが速くなります。
編集スピードがアップするとその分凝った編集ができるようになりますのでオススメですよ。
PremiereProCCではさらに高度なスローモーション動画を作成できるタイムリマップ機能があります。
Premiere Proの高度なクリップの速度変更と逆再生方法で解説しましたので合わせて読んでみてください。
動画クリエイター向けメルマガ配信中