11Sep

Premiere Proの便利な機能のひとつが「ネスト」です。
Q:ネストとはなんですか?
ネストとは簡単に言うと、複数の項目や設定、クリップなどをひとつにまとめるというものです。
例えば、複数の映像を重ねて表示させたいために同じ時間軸にVideo1~7まで複数のクリップが重なっていたとします。
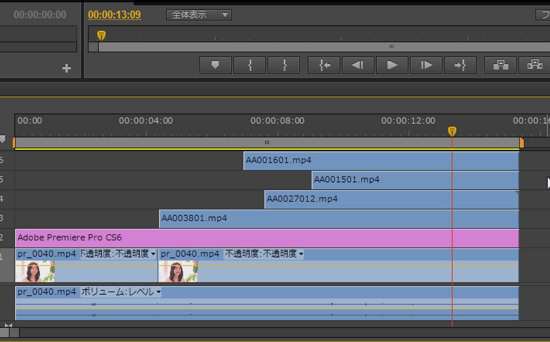
これではタイムラインが縦長になり見えにくいですよね。
そこで複雑化したクリップをまとめるために、ネストをするのです。
見た目がとてもスッキリとして編集もしやすくなりますよ。
それでは操作方法を解説しましょう。
Premiere Pro の便利機能 シーケンスのネスト
この動画はAdobeCreativeStationで紹介されているPremierePro CS6のシーケンスのネストです。
PremiereProCCでも同じ操作で使用できます。 ぜひ視聴してみましょう。
Premiere Pro ネストの操作方法
1.タイムラインでまとめたいクリップをドラッグしてまとめて選択します。
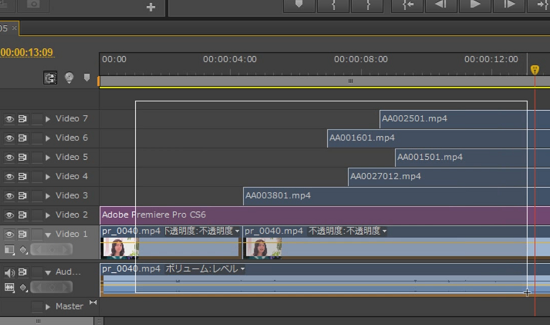
2.右クリックして「ネスト」を選択します。

これで簡単にクリップがネストされました。

ネスト化しているクリップは「ネスト化したシーケンス」としてタイムラインやプロジェクトパネルに表示されます。

ネストしたクリップを修正
Q:一度ネストしたクリップを修正したい場合はどうしたら良いですか?
「ネスト化したシーケンス」をダブルクリックすると

タイムラインパネルに「ネスト化したシーケンスタブ」が表示されますので、こちらで編集を加えることができます。

ただし、ネストした状態でカット編集を行っても、全体の長さ調整は行われませんのでご注意下さい。
カット編集をする場合はリップルモードで行ったり、「ネスト化したシーケンス」の長さを合わせたりして調整しましょう。
カット編集について詳しくはPremiere Pro CCで出来る4種類のトリミングで解説します。
動画クリエイター向けメルマガ配信中





















