12Sep

目次
動画編集では、クリップの必要な部分をカットすることをトリミングと言います。
PremiereProCCには5種類のトリミング方法があります。
状況に応じて使い分ける事で作業スピードがアップします。
それでは4種類全てのトリミング方法を解説しよう。
Premiere Pro CCで出来る4種類のトリミング
この動画ではPremiereCS6のトリミングを解説してます。
PremiereProCCでも同じように利用できますので、ぜひ視聴しましょう。
ではタイムラインに必要なクリップが並んでいる状態からはじめていきましょう。
基本のトリミング
①タイムラインモニタ左にある矢印マーク「選択ツール」を選びます。
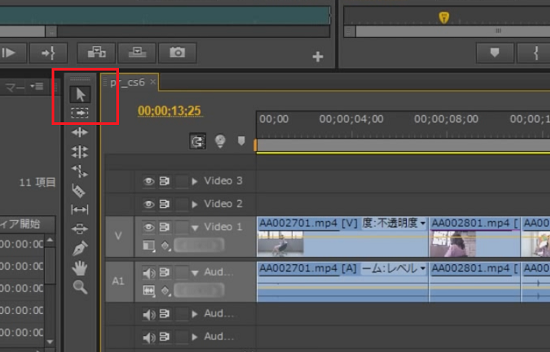
②タイムラインの長さを調整したいクリップの端にカーソルを合わせクリック、ドラッグします。

このトリミング方法は最も簡単なトリミング方法ですが、トリミングしたクリップと
後のクリップの間に隙間ができます。
トリミングでできた隙間を調整しなければなりません。
自動で隙間を詰めてくれるトリミング
自動で隙間を埋めてくれるトリミング方法があります。
リップルツールです。
①タイムラインモニタ左にある「リップルツール」を選択します。

②タイムラインの長さを調整したいクリップの端にカーソルを合わせクリック、ドラッグします。

後ろのクリップはトリミングしたクリップに合わせて前に詰つめられます。

映像を確認しながらトリミング
プログラムモニター確認しながらトリミングをする方法もあります。
このトリミング方法であればさらに正確に自分の思い通りにトリミングすることができます。
①タイムラインモニタ左にある「リップルツール」を選択します。

②ドラッグでトリミングしたいクリップ間を選択します。

プログラムモニタ―にトリミングするクリップ間が表示されます。
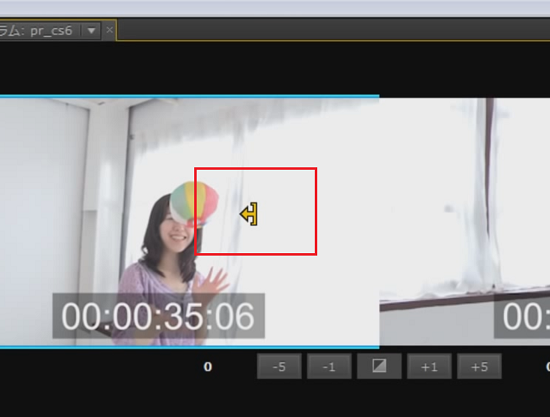
③映像上でクリック&左右にドラッグしてトリミングポイントを編集します。
これでプログラムモニタの映像を確認しながら思い通りのトリミングが行なえます。
前後のクリップを同時に編集するトリミング
あらかじめクリップ間を重ねて並べ、プログラムモニターを見ながら、思い通りにトリミングする方法がローリングツールを使用したトリミング方法です。
クリップをタイムライン上で重ねます。
①タイムラインモニタ左にある「ローリングツール」を選択します。

②ドラッグでトリミングしたいクリップ間を選択します。

③映像上でクリック&左右にドラッグしてトリミングポイントを編集します。
Premiere Pro CCで出来る4種類のトリミング まとめ
PremiereProCCはより精度の高い動画編集が可能となりました。
以上4種類のトリミング方法はカンタンなので今すぐに憶えましょう。
動画クリエイター向けメルマガ配信中





















