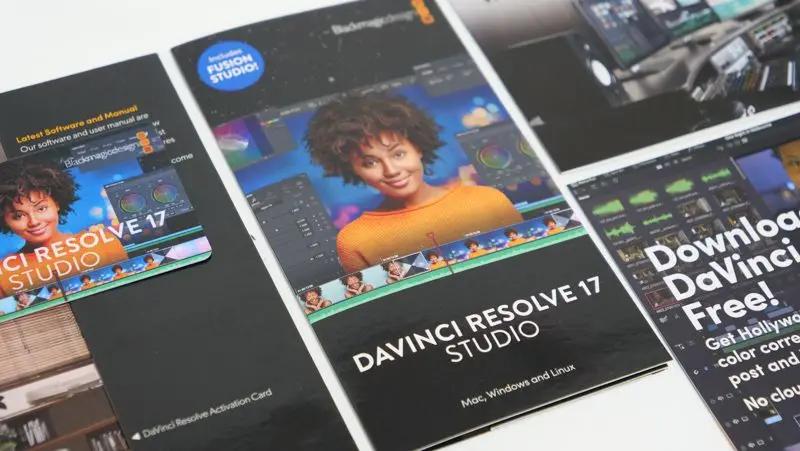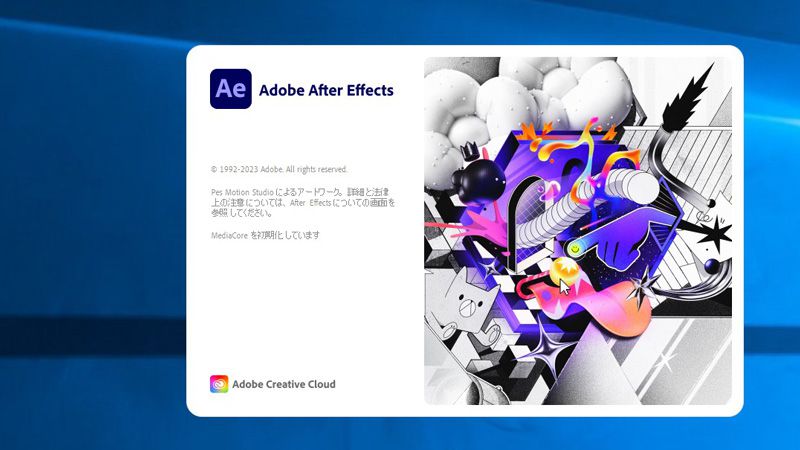動画編集で映像にノイズが発生してしまった場合、あなたはどんな対処をしていますでしょうか。
実は映像のノイズをとてもキレイに取り除いてくれるNeat Videoというソフトがあります。
過去に一度
「Neat Video 欲しいなー。買おうかなー。」
と考えたことがありますが、α7SⅢを使うようになって高感度ノイズで悩むことがほとんどなくなっていました。
だけど、α7SⅢとATOMOS NINJA VでProRes RAW収録したときにノイズが大量に発生したので、それを機にNeat Videoを購入しました。
結果的には購入して大正解でした。

もっと早く購入しておけばよかったと思いましたよ
ここでは私がNeat Videoを購入した経緯と、Neat Videoの購入時の注意点、Neat Videoの使い方、そしてNeat Videoのトラブルとその解決方法について解説します。
これからNeat Videoを導入しようと考えている映像クリエイターさんはぜひ読んでみてください。
![]()
2018年からBTOパソコンを使った動画編集の検証を実施し、これまで年間20台以上 累計100台以上のパソコンレビュー記事を執筆しました。PC通販サイトとコラボで動画編集用のパソコンの企画・販売や当サイト限定クーポンの配布を行っています
ProRes RAWの動画編集はNeat Videoが必須

私がNeat Videoを購入した理由はProRes RAWに挑戦したのがきっかけになります。
ProRes RAWは12bitの色深度で記録され、カラーグレーディングにおいてとても優位性の高い映像データです。
RAWはこれまでシネマカメラで取り扱える映像データでしたが、一部のハイエンドミラーレス一眼(α7SⅢ,LUMIX S1H,Nikon Z6/Z7 など)にATOMOSの外部レコーダーを使うことで記録できるようになっています。
私が使っているSONY α7SⅢもATOMOS NINJA VにHDMIケーブルで接続することでProRes RAWの収録ができます。
映画撮影でも使用されるリッチなProRes RAWデータ。こんな贅沢な映像データを使った仕事に携わる予定は今のところ全くありませんが(汗)

ロマンを感じ、これまで何度も公園でテスト撮影していました。
その時は全然気が付かなかったのですが、ProRes RAWはノイズが発生しやすいのです。

ProRes RAWで撮影して自主制作の映像作品を一つ作ってみようと思い、撮影が終了して映像データを見て愕然としました。
撮影中に何か設定間違ったのかな?と思うぐらいザラザラした高感度ノイズが大量発生。

4K60P収録でシャッター速度は1/160に固定。絞りはF2.8固定でISO感度はオート。
ISO感度の下限は640、上限は12800で、α7SⅢなら普段この設定で高感度ノイズは気にならないのですが、ProRes RAWで収録するとザラザラです。
色々調べてみると、RAWは編集時にノイズ除去も必要になることがわかりました。SONYも公式にRAW収録について以下のように言及していますね。
RAW動画について
RAW動画はカメラの撮像素子から出力された未現像の映像データのことで、そのデータには豊富な情報量があり、編集を前提とした撮影に適しています。
編集の際、ノイズリダクション、レンズ補正、手ブレ補正等のカメラ内で行われる現像処理が必要な場合は、他社製編集ソフトを使用して行う必要があります。
普段利用しているSONY XAVCの記録方式で得られる映像データは、カメラ内部の機能でノイズが除去されて記録されているそうです。
一方のProRes RAWによる収録ではカメラのノイズリダクション機能がキャンセルされるため、ノイズ除去が行われないようです。
また、レンズの収差補正やデジタル手振れ補正もキャンセルされるようです。
いつもカメラに楽させてもらっているんですねえ。感謝せねばww
ではどんな方法でノイズ除去するのか?さらにいろいろ調べてみました。
するとCineDの記事で以下のような文章を見つけました。
適切な露出は、Ninja Vでのみ確認できる。
RAW信号はセンサーから直接出力され、そのままモニターレコーダーに送られる。
またRAW撮影ではノイズ除去は適用されないため、ビデオ出力はノイズが多くなる傾向がある。
これを回避する方法は、約2stop露出オーバー気味で撮る。
あるいは、FCP XやNeat Imageにあるノイズリダクション機能を使用する。
ここに「Neat Image」というキーワードを見つけました。
Neat Imageは写真のノイズを除去するソフトです。

Neat Imageの動画版が「Neat Video」になります
なるほど~。プロのみなさんコレを使っているのか~。
Neat Videoには無料体験版があるので早速使ってみることにしましたよ。
Neat Videoの無料体験版はどこまでできる?
Neat Videoは高感度ノイズだけでなく、フリッカーやブロックノイズまで除去できるソフトで、Premiere ProやEDIUS Pro、Final Cut Pro Xにプラグインとして読み込んで使用します。
Premiere ProやEDIUSには標準でノイズを除去できるエフェクトを搭載しています。
だけど、この手の機能でノイズを除去しようとするとディテールが失われて、多くの場合ぼやけた映像になってしまいますよね。
なので私もノイズ除去ソフトについて懐疑的で、Neat Videoを買うのに正直何度も躊躇しました。
しかし試しに無料体験版を使ってみると、なんとメチャクチャ簡単にノイズを除去できたのです。
無料体験版は編集ソフトのプログラムモニターでノイズがどのぐらい除去できるのか確認できます。

あわよくば無料体験版で解決できるかも

とセコイ考えもありましたが、やはり動画書き出し時に制限がかかります。
どうやらノイズが除去できるのはHDサイズ(1280×720)までで、書き出しできる動画の時間も30分以内に制限されるようです。
さらにNeat Video Demoのウォーターマークも映像に印字されてしまうようですね。
なのであきらめて正規版を買うことにしましたよ。
Neat Videoの購入手順と注意点
Neat Videoは本家サイトとFlashbackで購入でき、価格が若干違います。
本家サイトのほうが安く、会員サイトへログインして最新バージョンをいつでもダウンロードできるようになっています。
編集ソフトごとに購入する必要があるのは本家サイトとFlashbackどちらも同じです。

また最大フルHDまで書き出し可能なHome版と解像度に制限がないPro版があります。
私は4K動画編集したいので迷わずPro版を買いました。

複数の編集ソフトで利用できるバンドル版もあります。
Premiere ProとEDIUS Proのバンドルがないのが残念です。

Premiere Pro のプラグインでPro版は129.90ドル、購入時のレートでおよそ1.4万円。ちょっと高いけど仕方がありませんね。

決済はクレジットカード払いとペイパル支払い、プリペイドのCheckが選べます。
私はペイパルで支払うことにしました。
ペイパルを選んでアカウントにログインすると情報が自動入力され決済できました。
するとオーダーNo.が明記されたメールが届きます。
そのメールには24時間以内に商品が届くと英語で書いてありました。
英語圏なら今深夜かな?とのんびり待とうと思っていると、しばらくしてメールが届き名前を教えてほしいと連絡が来ました。
もしかしてペイパルの自動入力で名前が抜けていたのかもしれません。
メールを送り返すと、すぐに折り返しのメールが届いて商品のライセンスを発行してもらえました。
メールに記載のURLにアクセスすると、会員サイトのログインパスワードを登録できるようになっております。

登録完了後、メールアドレスとパスワードで会員サイトにログインし、いつでも最新バージョンをダウンロードできます。
利用する際にはメールで届いたシリアルナンバーを入力することでアクティベーション可能です。
Neat Videoの使い方
Neat Videoはとても簡単に使えます。
ここではPremiere Proによる使い方を簡単に解説します。
Bears On Filmsさんが動画で解説してくれていたので、私はこちらをまず参考にして使い方を覚えました。
かなり詳しく解説してくれているのでぜひ視聴してみましょう。

正しくNeat VideoをインストールできたPremiere Proにはビデオエフェクトの一番上にNeat Videoのフォルダがあるはずです。
この中からReduce Noiseが入っているので、適用したいクリップにドラッグ&ドロップ。
他のエフェクトと同じような感じ。

するとエフェクトコントロールパネルにReduce Noiseが追加されるので、その中のInput Framesの「Prepare」というボタンを押します。

しばらくするとグレーアウトしていた< Profile Not Ready >の「Build...」ボタンが押せるようになるのでクリックします。

そうするとウィンドウが開きます。
この状態で左上のAuto Profileを選択します。

次にノイズを指定します。
ドラッグすると四角が広がりノイズレベルが表示されます。
枠線の範囲が広いほどノイズ分析の精度が高くなるようで、緑枠になるまで広げます。(「good」と表示されます)
何度でもやり直しできるので、ノイズが一番気になる場所を四角で囲います。
この時に詳細な絵がない場所を囲うのがおススメです。

囲っている状態でウィンドウの右上にある「Profile Check」を押します。

するとノイズリダクションをかけた状態をプレビューできます。
映像のノイズが除去されてすっきりとします。
でもこの状態ではまだ完了していません。

ウィンドウの右下にある「Apply」を押して作業は完了です。
ノイズ除去のレベルはマウスのドラッグで指定した場所から自動検知することで映像全体に適用することになります。
ノイズを除去しながらも衣類のシワや壁の模様といったディテールには影響を与えていないのがスゴイ。
Neat Videoはソフトウェア任せでノイズ除去する方法の他に、ノイズレベルを指定して削除するといった細かな設定もできるようになっています。
私はあまり細かく調整することはありませんが、理解できている部分について解説してみようと思います。

まず同じようにNeat Videoの設定画面でノイズ部分をドラッグして囲い、右にある設定項目を操作します。

先ほど解説した簡単なノイズ除去方法で使った「Profile Check」は設定項目中にもあって、まずはココにある「Begin」を押して自動検出を開始します。

完了すると「Finish」に変わるので、この時点で「Noise Level」のゲージを左右に動かせます。
右に動かすとノイズ除去のレベルが上がり、反対に左へ動かすとノイズ除去のレベルが下がります。
ノイズレベルを上げ過ぎると映像のディテールが失われてしまうので、レベルを上げるとしてもほんの少しになります。

また、Neet Videoは「Adjust and Preview」を選択することで、ノイズ除去を行ったクリップをプレビューすることができます。
Adjust and Previewのタブを選択します。

左上の「Play All」をクリックするとプレビューできます。

Adjust and Previewの画面でノイズ検出の時と同じようにドラッグで囲うと、囲った部分だけにノイズ除去を適用してプレビューすることができます。
また、Adjust and Previewのタブを選択した画面では、さらに細かいノイズ除去設定ができるようになっています。

Adjust and Previewのタブ画面では右上の設定項目を確認すると、「Temporal」「Spatial」「General」があります。
Temporalのタブでは
・Temporal Filter - Radius:ノイズ除去フィルターの半径の調節(初期設定でON)
・Flicker:フリッカー除去(初期設定でOFF)
・Dust and Scratches:ダストノイズ・スクラッチノイズの除去(初期設定でOFF)
が適用できます。
フリッカーやダストノイズ・スクラッチノイズを除去する場合は「Enable」をチェックして設定を行います。

またSpatialのタブを選択すると
・Spatial Filter - Noise Reduction Amount:Luminanceのゲージを右に動かすとより強くノイズ除去されます(初期設定でON)
・Spatial Filter - Noise Level:Noise Levelのゲージを右に動かすとより強くノイズ除去されます(初期設定でON)
・Sharpening:シャープネスの設定(初期設定でOFF)

があります。
Sharpening の 「Enable」にチェックをすると、ノイズ除去を行った映像で失われたディテールを戻すことができます。
Spatialのタブの効果はNeat Videoのノイズ除去ほど明確な効果が得られず、見た目あまり変わりません。
微調整程度と考えておいたほうが良いです。
Neat Videoの欠点と解決方法
Neat Videoはノイズを除去する素晴らしいソフトウェアプラグインです。
ただし欠点がないわけではありません。
まず使ってみて悩まされたのが、パソコンへの負荷がかなり大きいようでPremiere Proの動作がかなり重くなることです。
私の自作パソコン(Ryzen 9 3900XとGeForce RTX 3070搭載。詳しくはコチラで紹介)は結構性能が良いはずなのですが、レンダリングをするにも時間がものすごくかかります。
レンダリングが終わってもソフトウェアの動作が改善されません。

そしてなんとか編集が終わり、いざ書き出そうとするとエンコードが途中で止まってしまいフリーズ。
何度やり直してもフリーズします。
途中でCPUの使用率がガクッと下がってしまい、もうどうしようもありません。
どこかの記事で、
「LUTを当てた後にノイズリダクションをしてはいけない」
と書いてあったので、クリップにまず最初にNeat Videoを当ててノイズを除去し、その次にLUTをあてていました。

どうにも書き出せないので、これをやめて、カラーグレーディングを実施した後、書き出し直前に調整レイヤーをV2トラックに置いて、それにNeat Videoを当てて書き出しします。
こうすることで無事にエンコードが最後まで終了し、書き出しに成功しました。
このやり方が正しいかどうかわからないのですが、書き出しできないよりはよいかなと思います。
DaVinci Resolve Studioはノイズリダクションが標準装備
ProRes RAWを読み込めるソフトはPremiere Pro以外にもFinalCutProXやEDIUS Proがあります。
しかしDaVinci ResolveではProRes RAWが読み込めません。
これはBlackmagic Designが独自のRAWコーデック(Blackmagic RAW)を取り扱っているため、恐らく今後もDaVinci ResolveでProRes RAWを読み込めるようにならないのが予想できます。

無料版のDaVinci Resolveにはありませんが、有償版のDaVinci Resolve Studioにはノイズ除去が標準装備されています。
DaVinci Resolveのエフェクトライブラリの「Open FX」の「フィルタ」を選び、「Resolve FX Revival」の項目の中に「ノイズ除去」があります。

ノイズ除去を行いたいクリップにエフェクトを適用して「インスペクタ」の時間的しきい値から輝度やクロマのゲージを右に動かすとノイズが除去できます。
DaVinci Resolve Studioのノイズ除去についてあまり詳しくないので、設定を追い込めるようになったらまた別の記事で解説しますね。

4K60P 420 8bitのLogデータにDaVinci Resolve Studioでノイズ除去を行っているときのCPUとGPUの動きを確認してみると、GPUが90%以上で推移するのに対し、CPUの動きは10%以下です。
DaVinci Resolveのノイズ除去の方がパソコンに対する負荷が少ないかもしれません。

またBlackmagic Pocket Cinema Camera 6K Proで撮影したデータはProRes RAWほどノイズが発生しません。
もし、現段階でATOMOSのレコーダーを持っていない方は、RAWに挑戦するならDaVinci Resolve StudioとBMPCCで取り組むほうが良いかもしれませんね。
標準的なパソコンでもBlackmagic RAWは編集できるので、ProRes RAWよりも楽ですよ。
Neat VideoはRAWの編集に絶対必要。購入手順・使い方を解説 まとめ

ProRes RAWなめてました
ノイズ除去にNeat Videoが必要になる上に、ノイズリダクションを使うことでこんなに編集が重くなるとは..
✅約2stop露出オーバー気味で撮る
✅Neat Videoのノイズ除去を使う
✅Premiere Proでは調整レイヤーにノイズ除去をあてる
Blackmagic RAWでも同じようにNeat Videoでノイズリダクションが必要になるのか、DaVinci Resolve Studio標準装備のノイズリダクションで問題ないのか今度試してみようと思います。
RAWのポストプロダクションはBlackmagic Pocket Cinema Camera とDaVinci Resolveに優位性があるかもしれませんね。

露出オーバーで撮りノイズを減らす方法について追記です。
今回の撮影時の設定ではシャッター速度固定・F値固定でISO感度の下限・上限を設定してISOオートで撮りました。
その際に露出調整ダイヤルを+1に設定して少し明るめに撮りましたが、まだもう少し上げたほうが良いかもしれません。
次撮影するときは+2に合わせて撮影してみようと思っています。
Neat VideoはProRes RAWだけでなく、撮影時の様々なノイズ除去に対応してくれるため素晴らしいソフトウェアです。
これで映像に多少のノイズが出ても慌てることなく、高品質な映像に仕上げることができます。
編集専門の方もNeat Videoでクライアントを喜ばせることが出来ますよ。ぜひ使ってみてください。