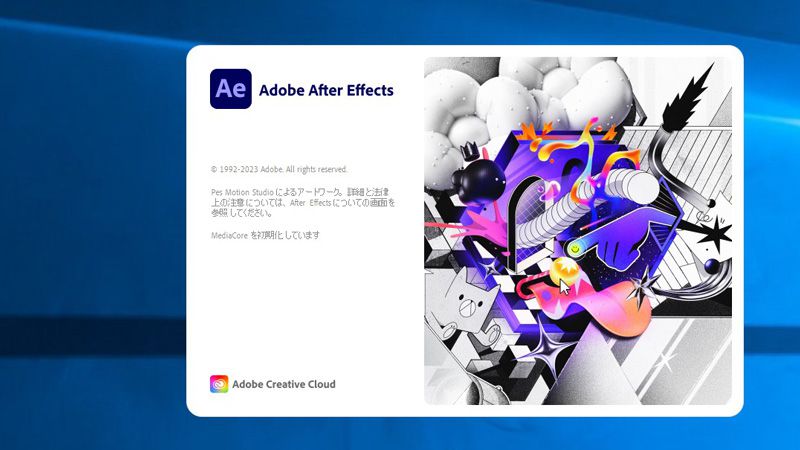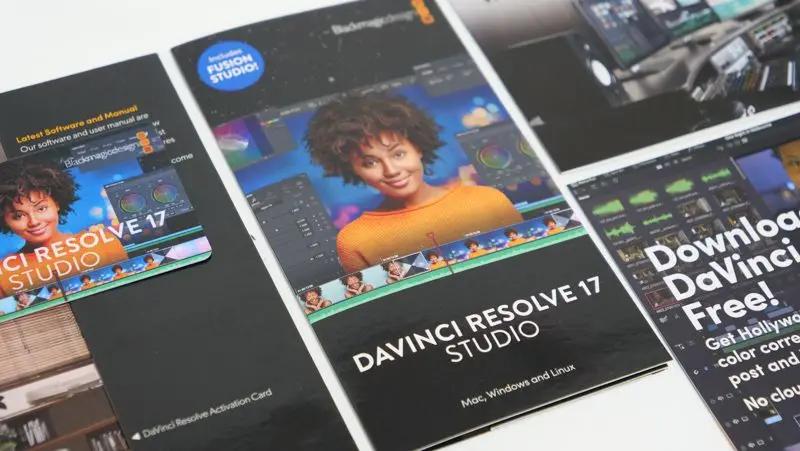Premiere Proの書き出し
もうちょっと早くできないかなぁ..

Premiere Proのプラグインで動画の書き出し時間を大幅に短縮する Daniel2(ダニエル2)をご存知でしょうか?
私はYouTube動画の編集ではPremiere Proをメインの編集ソフトにしています。
YouTube向けの動画の尺は長くても10分程度ですよね。
YouTube運営は動画をアップしてからの作業も思ってた以上に多くて大変です。
なので、編集作業が終わった後の書き出し時間はなるべく短いほうがイイ。

もう少し書き出し時間短縮できないかなあ..
と常々不満に思っていたところに耳にしたのがPremiere ProプラグインのDaniel2(ダニエル2)についてです。
調べてみると私の使用しているパソコンがDaniel2を使うことで書き出し速度が速くなる条件に当てはまりそうなのが分かりました。
そこでDaniel2をインストールし、Daniel2で実際に動画を書き出ししてエンコーディング時間を検証してみようと思います。
Premiere Proを使った動画編集で、動画の書き出し時間に不満がある方はぜひ読んでみてください。
![]()
2018年からBTOパソコンを使った動画編集の検証を実施し、これまで年間20台以上 累計100台以上のパソコンレビュー記事を執筆しました。PC通販サイトとコラボで動画編集用のパソコンの企画・販売や当サイト限定クーポンの配布を行っています
この動画はVookの公式チャンネルで公開されている動画で「映像制作者のためのPC選び方講座」です。
対談の中でDaniel2の名前が出たので調べるきっかけとなりました。
これから本格的に動画編集をやってみようと思っている方にはとても役に立つ動画なので視聴オススメです。
プロの方の会話の中で知らないキーワードがあれば徹底的にググる習慣をつけておくと良いですよ。
理解が深まったり、新しい知見に触れることができます。
Daniel2を使ってみようと思った理由
まずはDaniel2の公式HPを確認してみます。
複数のストリームを処理する必要があり、リアルタイムで操作する必要がある4K、8K、または間もなく16Kシステムを設計するときに直面する問題は、CPUを使用してストリームをデコードできたとしても、おそらく電力を使用したいということです。エフェクトとフィルターのためのGPUの。次に、デコードされたストリームをGPUのメモリに転送するシステムバスのボトルネックに直面します。これはDaniel2が優れている点であり、非圧縮フレームの一部のサイズがディスクまたはネットワークを介して読み取られ、GPUに渡されて非圧縮フレームがコピーされるよりも速く解凍されます。つまり、一度に3勝することになります。使用されているシステムバスの帯域幅が少なくなり、ディスクまたはネットワークで消費されるスペースまたは帯域幅が少なくなり、CPUはストリームをデコードする必要がなくなるため、他のタスクを自由に実行できます。
上の文章はDaniel2公式サイトに記載されているDaniel2の特徴を抜粋してgoogle翻訳してみました。
Daniel2はGPUを効率的に活用してCPUの負荷を下げることができるプラグインのようです。
使用環境は以下の通り。
Requirements: Adobe Premiere CC running on Windows 10 64bit with at least 16GB DRAM for 8K export.
For GPU acceleration a Nvidia graphics card with CUDA support is required. A Pascal series or later NVIDIA card is required for hardware accelerated H.264 or HEVC export. NVIDIA Turing series card required for HEVC export with B-frame support.
Windows 10 64bit
最低16GBのメモリー
GPUはNVIDIAのクラフィックカードが必要。
NVIDIA Turing / RTXシリーズが推奨
だそうです。
また
Daniel2 Recommended Bitrates for 4:2:2 at 10-bit
とあるので、4:2:2 10bitのような高いビットレートの動画を推奨しています。
Premiere Pro(というかAdobe全般)はエンコーディング時にグラフィックカードの性能をフル活用するのが苦手なソフトであると聞いたことがあります。
Daniel2はPremiere Proのこうした欠点を補い、動画のエンコーディングを効率化できるプラグインなのでしょうか。
そうすると【CPU性能がやや不足するけど、高性能なグラフィックカードを積んだパソコン】では威力を発揮しそうです。
であればPremiere Proの動画書き出し時に、Daniel2を使う前と後でCPUとGPUの使用率がどのように変わるのかも確認したいところですね。

私がメインで使用しているパソコンはCPUにAMD第一世代 Ryzen 7 1800XとグラフィックカードにGeForce GTX1080 Tiを搭載しております。
3年ほど前にパソコン工房で購入したパソコンで、グラフィックカードは購入当時の最高性能のGTX 1080 Tiです。
ビデオメモリ11GBで、この記事を書いている時点でもこのグラボより上はRTX 2080 Tiぐらいではないでしょうか。
ただCPUはAMD Ryzenも第三世代になっており、やや古さを感じさせます。
「CPU性能がやや不足するけど、高性能なグラフィックカードを積んだパソコン」にピッタリ当てはまっていて、検証するのに最適なパソコンではないでしょうか。
| CPU |
AMD Ryzen 7 1800X |
| メモリ | 32GB |
| ストレージ |
M.2 SSD NVMe 500GB |
| グラフィックカード | GeForce GTX 1080 Ti |
| チップセット | AMD X370 |
このパソコンは第一世代のRyzen 7が発売されたばかりに購入しています。(現在はRyzen 9-5950Xに変更しました)
張り切って予算をつぎ込んで、4K動画編集に備えようとしたんですよねえ。
だけど、書き出し速度はイマイチで、長尺のフルHD動画書き出しでは、これ以前に使っていた Intel Core i7-4960XとQuadro K2000のパソコンにも劣ります。

愕然としましたよ

だけどグラフィックカードはGeForce GTX1080 Tiなので、Daniel2の効果が期待できそうです!
書き出し検証するプロジェクトは先日制作した「失敗しない動画編集向け【ノートパソコン】の選び方」です。
Daniel2のインストール!使ってみよう
それでは早速Daniel2をインストールしてみます。

daniel2プラグインを入手するには個人情報の入力が必要です。
会社や電話番号の欄は空白でも登録できました。
必須は名前とメールアドレスのようですね。

登録フォームに入力したアドレス宛にdaniel2のファイル一式とライセンスキーが届きます。
WindowsPCの場合は上の画像の「Windows.Zip」をクリックするとダウンロードが始まります。

ダウンロードしたファイルを解凍し、フォルダ内のexeファイルを実行するとdaniel2をインストールする画面が表示されます。
まずは左下のチェックボックスにチェックを入れて先に進みます。

次の画面はdaniel2のライセンスマネージャーとdaniel2のコーデックパックをダウンロードするか確認されます。
ここは何も考えず次に進みます。

次もNEXTをクリックして進みます。

daniel2のインストールが開始します。

daniel2のインストールが完了しました。

デスクトップにdaniel2のライセンスマネージャーとコーデックパックが表示されます。
次にライセンスマネージャーを起動します。

「Add license」をクリックするとdaniel2のライセンスキーを入力する画面が起動します。
daniel2サイトから届いたメールに記載されていたライセンスキーを入力(コピぺ)します。
すると「license Name」の項目に登録したアドレスが表示されます。
問題なければ「Install License」をクリックします。

するとライセンスが無事受理されてDaniel2が使えるようになります。
Daniel2で動画の書き出しを検証してみる

Daniel2のインストール・ライセンス登録が完了したらPremiere Proのプロジェクトを起動してみます。
書き出し設定の出力形式を見ると「Cinegy..」と書かれた項目が3つ増えています。
これがDaniel2のプラグインで書き出す設定です。
✅Cinegy Daniel2
✅Cinegy H.264
✅Cinegy HEVC(H.265)
検証で使用するプロジェクトと素材一式はCドライブに保存しています。
書き出すファイルの保存先もCドライブとします。

今回の検証はH.264で比較してみます。
ちなみにCinegy Daniel2で出力すると「.mxf」で書き出しされますよ。

Premiere Proでは書き出し設定「H.264」の場合、ビデオタブからビットレートを設定できます。
今回の検証ではビットレートを合わせて比較します。
設定は可変ビットレート(VBR、1パス)
ターゲットビットレートを10Mbps、最大ビットレートを12Mbpsに設定しました。

Daniel2でもビデオタブがあり、フレームレートやビットレートを設定できます。
Rate ModeをVariable Bit Rateにチェックし、Bit Rateのゲージが10になるように調節します。
(数値入力でもOKです)

ビットレートを調節すると予測ファイルサイズが変化します。
これはPremiere ProのH.264と同じです。
予測ファイルサイズの違いは8MBで誤差の範囲です。

まずはフルHDの書き出し時間を比較します。
書き出し検証するプロジェクトは先日制作した「失敗しない動画編集向け【ノートパソコン】の選び方」です。
動画の尺は13分3秒。
シーケンス設定や書き出し設定はフルHDですが、動画素材はProres 4:2:2 10bitの4Kもたくさん含まれています。

Premiere Proで書き出しに要した時間をストップウオッチで計測します。
私のパソコンでは6分50秒で書き出し完了となりました。

Premiere ProのH.264書き出し時のCPUとGPU使用率の推移をタスクマネージャーで確認します。
書き出し時はCPUをフル稼働し、GPUの使用率は20%前後となります。
波形を見てもらえれば分かる通り、Premiere Proの書き出し時はGPUに余力が全然ある感じですね。

同じプロジェクトをCinegy H.264(Daniel2プラグイン)で書き出ししてみると、4分26秒で完了しました。
2分以上縮めることができましたよ。スゴイ😃

Daniel2のH.264書き出し時のCPUとGPU使用率の推移をタスクマネージャーで確認します。
するとCPUの使用率は10~20%ほど下がりました。
100%になる時もありますが、波が大きく揺れて明らかにCPUの負荷が下がった感じです。
それに対してGPUの波形が大きくなって、使用率も50%ぐらいまで上昇する時もありました。
CPUの負荷をGPUに割り振っているのがよく分かります。

次に4Kの動画を4K(H.264)で書き出ししてみようと思います。

Premiere ProのH.264で4K動画を書き出してみます。
書き出しが完了するまで4分34秒かかりました。

次にCinegy H.264で同じプロジェクトを書き出してみます。
4K動画書き出しに要した時間は2分1秒となりました。
Premiere ProのH.264と比べると半分以下の時間で書き出しすることができましたよ😃
スゴすぎDaniel2くん。
Daniel2 の書き出し検証 まとめ
こんな感じです!
私のパソコン(AMD Ryzen7 1800X+GeForce GTX1080 Ti)ではDaniel2の効果がはっきりと表れました。
フルHD、4Kとどちらも3~4割ほどの時間短縮が出来ました。
Daniel2はCPUの負荷をGPUに分散して、ハードウェアエンコードを実行できます。

インテルCPUの多くは「Intel Quick Sync Video」が備わっているので、ハードウェアエンコード処理ができ、AMDに比べて動画エンコード性能が高いと言われています。
だけどRyzenと高性能グラフィックカードを合わせたパソコンなら、Daniel2を使うことで書き出し性能をアップすることができます。
これならグラフィックカードに投資のし甲斐がありますね。
パソコンのスペック不足に悩んでいる方は、グラフィックボードの買い替えだけで解決するかもしれませんよ!
合わせてオススメ:【最新版】動画編集用グラフィックボード人気ランキングベスト5