
After Effectsでは様々なファイルを読み込んでアニメーションムービーを制作することができます。
ファイルを読み込むパネルのことをプロジェクトパネルと呼んでいます。
プロジェクトパネルはAfter Effectsのワークスペースの中でも使用頻度が高く、そのためプロジェクトパネルを使いこなすことはAfter Effectsの作業効率を高めることにつながります。
プロジェクトパネルは様々な機能を備えており、それらを十分に使いこなすことがAfter Effects初心者から脱する一番の近道と言えるでしょう。
このエントリーではAfter Effectsの作業効率をアップするためのプロジェクトパネルの使い方やショートカットについて解説していきます。
After Effectsを使い始めてみたけど、完成に時間がかかり過ぎると悩む初心者の方はぜひお読みください。
![h2]()

この動画はAfter Effects CS6のプロジェクトパネルとフローチャートパネルについて詳しく解説してくれています。
動画内ではプロジェクトパネルを効率よく使用する方法を解説してくれているのでぜひ視聴してみましょう。
![h2]()

After Effectsで作業を進めていると、多くの画像や動画を読み込み、タイトルテキストを次々に作成する場面があります。
After Effectsでは読み込んだファイルはフッテージとしてプロジェクトパネルに並んで表示されます。
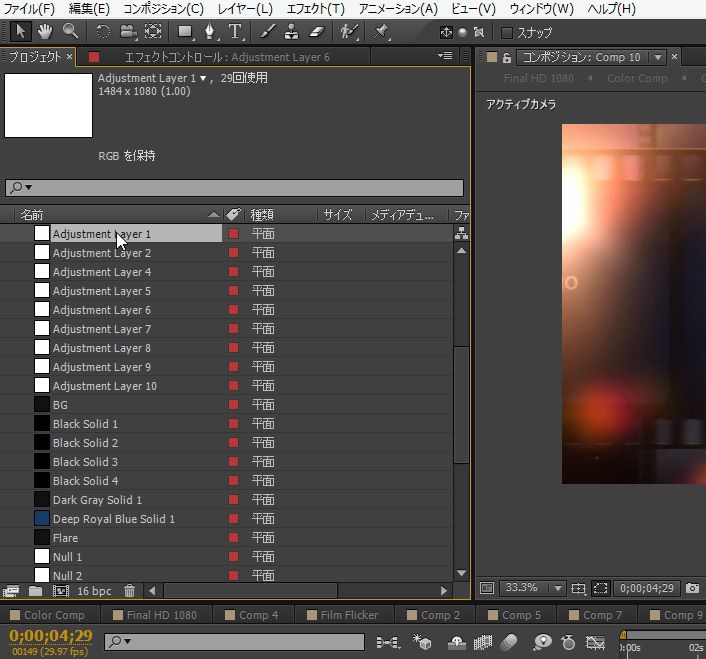
フッテージが増えていくほど、プロジェクトパネル内はゴチャゴチャと散らかります。
以前に読み込んだファイルがプロジェクトパネル内のどこにあるのか分からなくなり、探すのに一苦労。
なんてこともしばしば起こるのではないでしょうか?
![h3]()

プロジェクトパネル内のフッテージを効率よく検索する方法があります。

まずは読み込んだフッテージの名称が分かる場合、リスト上にある検索フォームに検索したいファイル名を入力することで抽出できます。

拡張子でも抽出できますので、「mov」や「jpg」で抽出するのも良いでしょう。

ファイル名が分からない場合は虫眼鏡の▼部分をクリックすると「使用・未使用」などが選択できるので、それぞれ選択することで効率よくフッテージを検索できます。
![h3]()

プロジェクトパネル内にフォルダを生成することができます。

複数のフォルダを作成してファイルの種類ごとに管理したり、モーションのパートごとに管理すればフッテージを見失うこともなくなります。

プロジェクトパネル内にフォルダーを作成するには右下のアイコン「新規フォルダー作成」をクリックするとフォルダーが新規作成されます。
![h3]()

コンポジションを素早く生成する方法を解説します。
After Effectsではフッテージをコンポジションに並べて作業を進めていきます。

コンポジションはプロジェクトパネル下のアイコンをクリックする。
もしくは「Ctrl+N」で新規コンポジションを作成できます。
![h3]()

After Effectsではプロジェクト全体の色深度をすばやく変更することができます。
After Effectsでカラーグレーディングを行う際には色深度の設定をおこなう必要があります。

上の画像の「○bpc」と明記されたアイコンをクリックすると、プロジェクト設定ダイアログボックスが開きます。

カラー設定の項目内にある「色深度」で8bit・12bit・16bitから選択できます。
![h2]()

アニメーションの制作が大詰めを迎えると、コンポジション内は多くのフッテージ・レイヤー・エフェクトが並んで、かなり複雑になっているでしょう。
After Effectsでは複雑化したコンポジションの内部を分かりやすく確認できるフローチャートパネル機能が用意されています。
![h3]()


プロジェクトパネル上フローチャートパネルアイコンをクリックします。

するとプロジェクトパネルにあるすべてのコンポジションと、コンポジションに設定されたフッテージやレイヤー、平面、エフェクト全てがフローチャートとして表示されます。

フローチャートの方向は好みで変更可能です。
ちなみにこのフローチャート上では、フッテージやレイヤーの削除は出来ますが、構成の変更はできません。
フローチャート上でフッテージを選択して「Deleteキー」を押した場合、コンポジションから削除されます。
しかし、プロジェクトパネル内からフッテージが削除されることはありません。
![h2]()

このエントリーで解説しているプロジェクトパネル操作を活用すれば、After Effectsの作業効率は向上します。
次回はコンポジションパネルの基本テクニックについて解説しますので合わせて読んでみてください。













