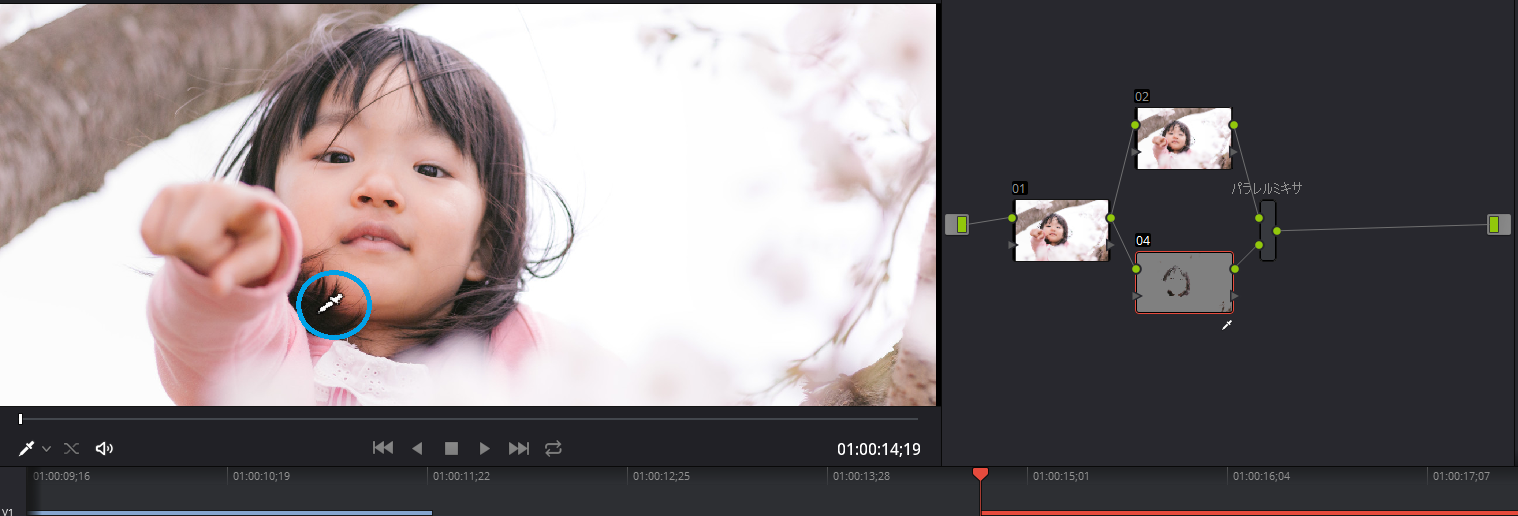29May

カラーグレーディングは大きく分けて2段階の工程があります。
まず最初の工程は映像全体のコントラスト・色調整を行います。
これをプライマリーグレーディングと呼びます。
次に映像の部分的なカラーグレーディングを行います。
例えば人物の顔の部分だけを抽出して色調整したり、夕暮れの空だけを抽出してコントラストを調整する作業です。
この作業をセカンダリーグレーディングと呼んでいます。
どちらの行程のカラーグレーディング作業もDaVinci Resolveではカラーホイールを使用して行います。
なのでカラーホイールの操作方法を理解することはカラーグレーディングの基本と言えるでしょう。
ここではDaVinci Resolveのカラーホイールの使い方を初心者さん向けに詳しく解説します。
カラーホイールをこれまで触ったことがない方でも安心してください。
基本的なグレーディング作業はすぐに取り掛かれるようになりますよ。
目次
DaVinci Resolveのカラーホイールの使い方を徹底解剖してみるよ
この動画はDaVinci Resolveのカラーホイールについて詳しく解説してくれています。
特に動画5分30秒以降ではカラーホイールのログモードについても解説してくれているので、カラーホイールを初めて触る方はぜひ視聴してみましょう。
カラーホイールはDaVinci Resolveのカラーページを開くと左下に位置しています。
カラーホイールは初期設定ではプライマリーホイールが表示されており、左からリフト・ガンマ・ゲイン・オフセットがあります。
プライマリーホイールはプライマリーグレーディングで主に使用するカラーホイールです。

リフトは映像のブラックポイント(暗部)を調整するホイール
ゲインは映像のホワイトポイント(明部)を調整するホイール
ガンマは映像の中間色を調整するホイールになっています。

また、各ホイールの下の部分にはコントラストを調整するホイールも用意されています。
カラーホイール(プライマリーモード)の使い方
カラーホイール(プライマリーモード)の特長はそれぞれのホイールでカラーグレーディングした時に全体に影響を及ぼすことです。
先ほど紹介した動画と同じようにグレースケールを用意し、カラーホイールで調整してみます。
合わせて波形スコープも表示してみましょう。
波形スコープは「Ctrlキー」+「Shiftキー」+「W」のショートカットキーで表示させることができます。
参考:カラコレで波形スコープさっぱり分からんってやつちょっとこい。
プライマリーカラーグレーディングではまずゲインとリフトのコントラスト調整を行います。
まずはゲインのコントラストを調整してみましょう。
ゲインのカラーホイールの下のホイールを左に回してコントラストを下げてみます。

すると明部だけでなく中間部のコントラストも下がります。
このようにプライマリーモードでは一つのカラーホイールによる変更が映像全体に及びます。
コントラストを調整した場合も自然に明るさが変わります。
それではいったん元に戻します。
カラーホイールの調整を初期化するには各ホイールの右上にあるアイコンをクリックすると変更が初期化されます。
カラーホイールすべての変更を初期化することもできます。
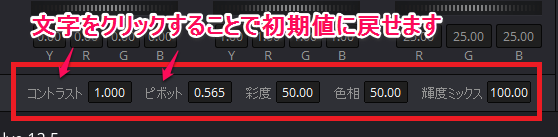 また、プライマリーホイールの下のコントラスト、ピボット、彩度、色相、輝度ミックスも数値を変更することで映像の色みを変更でき、文字をクリックすることで初期化することができます。
また、プライマリーホイールの下のコントラスト、ピボット、彩度、色相、輝度ミックスも数値を変更することで映像の色みを変更でき、文字をクリックすることで初期化することができます。
カラーホイール(ログモード)の使い方
次にカラーホイールのログモードの使い方を解説します。
ログモードは主にセカンダリーカラーグレーディングで役に立つカラーホイールのモードです。
先ほど解説したプライマリーモードではカラーホイールの変更が映像全体に及ぶと言いましたが、ログモードでは各ホイールの変更が全体に及びません。
ログモードは主にセカンダリーカラーグレーディングで役に立つカラーホイールのモードです。
変更のやり方は上の画像の下矢印部分をクリックすると選択することができます。
「ログ」を選択します。
ログモードではホイールの名称も変わります。

シャドウ・ミッドトーン・ハイライト・オフセットとなります。
操作方法はプライマリーモードと同じです。
シャドウが映像の暗部の調整
ミッドトーンが映像の中間部分の調整
ハイライトが映像の明部の調整
となります。
先ほど解説したプライマリーモードではカラーホイールの変更が映像全体に及ぶと言いましたが、ログモードでは各ホイールの変更が全体に及びません。

例えばミッドトーン部分のコントラストを上げると、波形スコープを見ると中間部分だけコントラストがはね上がっています。
分かりやすいように画像を見ながら確認してみましょう。
こちらが元の映像です。この映像をプライマリーホイールで中間部分(ガンマ)のコントラストを上げてみます。
全体的にコントラストが高まります。やや白とびしていますが、映像に不自然さはありません。
では次にログモードで中間部分(ミッドトーン)のコントラストを上げてみます。
すると中間部分はコントラストが上がりましたが、明部・暗部はほとんど変わっていません。
髪の毛は黒いままになっています。このままでは不自然な仕上がりです。
このように、映像全体のコントラスト・カラー調整はプライマリーモードで変更するほうが自然な仕上がりになります。
セカンダリーグレーディングで役に立つログモード
ではログモードとはいったいどんな時に利用するのでしょうか。
ログモードはセカンダリーグレーディングで利用すると有効的です。
セカンダリーグレーディングでよくある、映像の部分的なカラーグレーディングでプライマリーモードとログモードを比較してみましょう。
少女の髪の毛の色だけ変更してみます。
パラレルノードを追加し、髪の毛の部分をクオリファイアーで抽出します。
そして、まずはプライマリーホイールでピンク色に傾けてみます。
リフト(暗部)のカラーホイールを変更しました。
すると色は変わりましたが、変更してほしくない部分にまでピンクに変わり、かなり不自然な仕上がりになっています。
同じことをログモードのシャドウを使ってやってみましょう。
暗部のみ限定的にピンクに傾けることができました。
この方が映像としては自然ですよね。
DaVinci Resolveのカラーホイールの使い方を徹底解剖してみるよ まとめ
こんな感じ!
このようにしてDaVinci Resolveではカラーホイールは工程ごとに違うモードでグレーディングすると効果を発揮しますよ。
合わせて読みたい記事
動画クリエイター向けメルマガ配信中