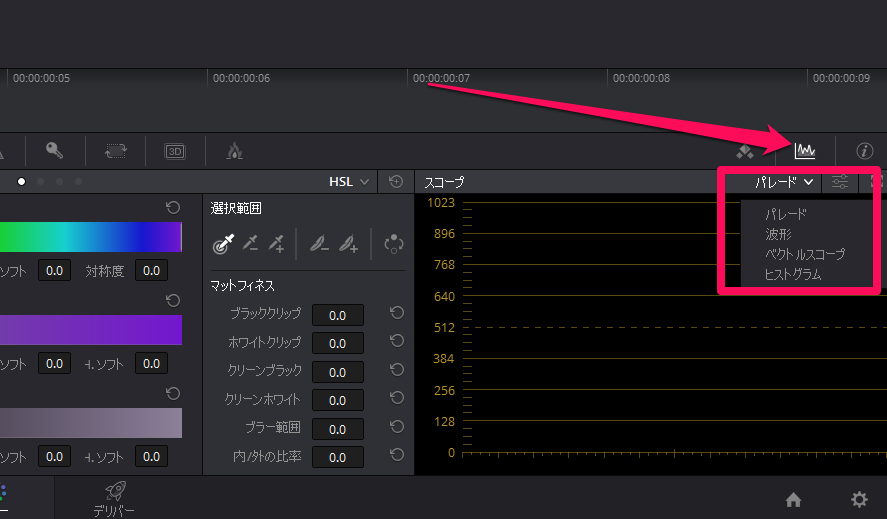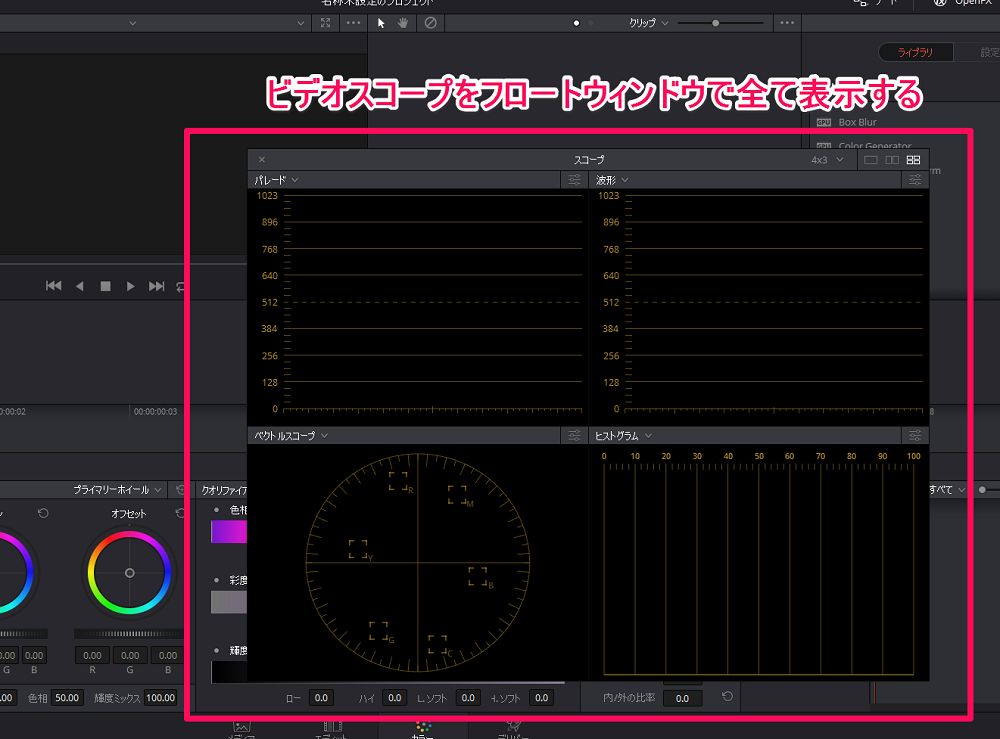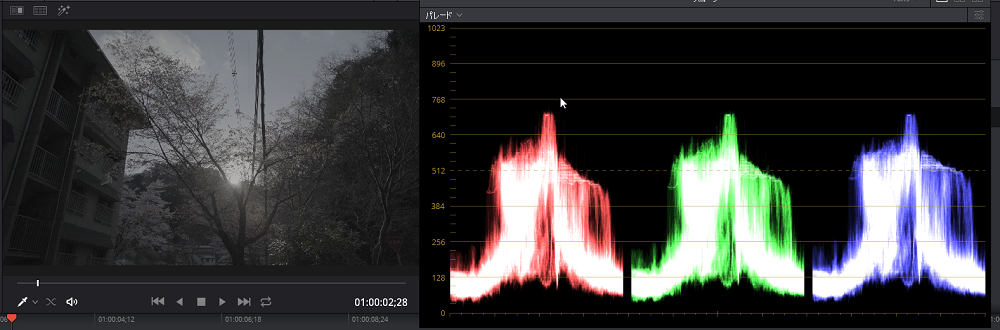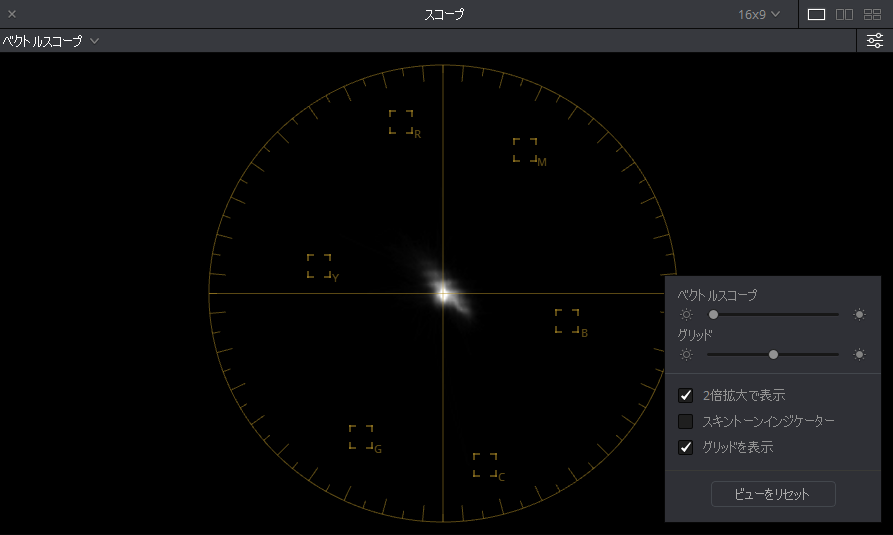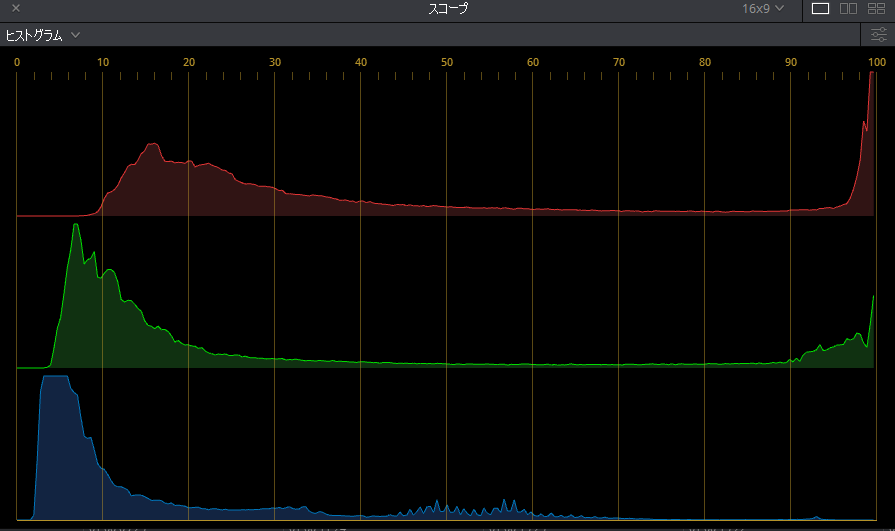24May

カラーグレーディングの作業を行う上で必要になるのが「波形」です。
カラーグレーディングでは映像のコントラストや色あいを調整しますが、DaVinci Resolveをはじめカラーグレーディング用のソフトウェアには波形モニターが用意されております。
DaVinci Resolveではこの波形の確認全般を「ビデオスコープ」でとり行います。
波形モニターは動画編集ソフトのPremiereProにも備わっておりますし、業務用のビデオカメラでは波形モニターを液晶画面に表示させながら撮影することも可能です。
なのでこれまでに何度も波形モニターを見たことがあるかもしれません。
ただ、波形モニターを使ってコントラストや色合いを丁寧にモニタリングしたことがない方もおられるのではないでしょうか。
波形モニターを見てもなんだかさっぱり分からないという方もおられるでしょう。
しかしカラーグレーディングを行う上で波形を確認する作業は避けて通ることができません。
しかし、安心してください。
ここではDaVinci Resolveのビデオスコープの効果的な使い方をカラーグレーディング初心者さん向けに解説します。
この動画ではDaVinci Resolveの波形スコープについて解説してくれている動画です。
波形スコープの使い方と波形スコープの見方を分かりやすく解説してくれているのでぜひこの記事と合わせて視聴してみましょう。
目次
DaVinci Resolveの波形スコープの表示と操作方法を教えるよ!
それでは早速DaVinci Resolveの波形スコープを表示してみましょう。
DaVinci Resolveのカラーページの右下にあるビデオスコープパレットの中から波形のアイコンを選択します。
するとビデオスコープが表示されます。
ビデオスコープには波形・RGBパレード・ベクトル・ヒストグラムと4つの波形を選択して表示させることができます。

また、この4つの波形を同時にフロートウィンドウ(別ウィンドウ)で表示するには上の画像のアイコンをクリックすることで表示されます。
この画面の表示方法はその他にも「Ctrlキー」+「Shiftキー」+「W」のショートカットキーで表示させることもできます。

ビデオスコープの画面表示は縦横の比率を4:3と16:9のどちらかを選択することができます。
また4分割表示・2分割表示・分割表示なしのいずれかで表示することもできます。
それでは次にそれぞれの波形について解説しましょう。
そもそも波形スコープで何を確認するのよ?
波形スコープは映像で白とび・黒つぶれ・をしている部分がないか確認することができます。
また、ベクトルスコープでは映像のカラーバランスや、どの色に強く偏っているかも確認ができるようになっています。
ビデオスコープは使い慣れると映像で確認するだけでは分からないことがはっきりと見えてくるので、カラリストには必須のツールとなります。
波形スコープ
ビデオスコープのうち基本となる波形スコープがあります
波形は映像で白とび、黒潰れがないかを確認できます。
例を挙げてみましょう。

SONY α7SⅡで撮影した映像です。Log(PP9)で撮影したものとなります。
この映像をDaVinci Resolveで読み込んでみます。
カラーページでこの映像の波形を表示してみました。

また画像の形に合わせて波形が伸びており、やや暗部になっている手前の建物部分は波形が低く、中央部分の波形が跳ね上がっています。
ではこの映像の輝度を下げてみましょう。

カラーホイールのゲインの下のホイールを左へ回します。

映像全体の輝度が下がりました。

波形の山も低くなります。
波形の左側は映像の左側にある建物を指し示しています。
波形は低いですが、一番下部分に触れてはおらず映像も黒つぶれはしていません。
このように波形スコープを使えば、白とび・黒つぶれしている場所や程度を見つけることができます。
RGBパレード
ビデオ信号のRGB(赤・緑・青)それぞれの強さを別々に分析する波形です。
ハイライト(スコープの天井部分)・シャドウ(スコープの下層部分)・ミッドトーン(スコープの中央部分)のなかでRGBのバランスが悪い部分を探し出し、色かぶりの特定やカラーグレーディングに役立てます。
放送基準に基づいたカラーグレーディングをする
波形スコープ・RGBパレードスコープのどちらにも言えることですが、波形の縦幅が長いほどコントラストが強い映像で、反対に縦幅が短いほど低コントラストの映像となります。
また、テレビ放送にはコントラストの範囲に明確な基準があり、その放送基準に基づいてカラーグレーディングを進める必要があります。
DaVinci Resolveでは波形スコープ・RGBパレードスコープのどちらにもビデオレベルと呼ばれる基準値を設定し、反映させることができます。
スコープウィンドウの右上にあるオプションメニューを表示させると基準値を入力するボックスがあります。
デフォルトでは最小値が0、最大値が1023となっておりますが、ここを放送基準値である最小値64・最大値940に変更します。
そうすると波形スコープとRGBパレードスコープに放送基準のラインを表示することができます。
ベクトルスコープ
ベクトルスコープは映像の彩度や色合いがRGB(赤・緑・青)のどの色に傾いているかを確認できる波形です。
映像表現の中で、わざと青や赤色に偏らせることがありますが、その場合はベクトルスコープを利用してカラーグレーディングを行っていきます。

ベクトルスコープは表示した状態では波形が小さくて分かりにくい場合があります。
その場合は右上のオプションメニューを表示させて「2倍拡大で表示」にチェックマークを入れます。
すると波形が大きくなり分かりやすくなります。
例を挙げてみましょう。
まずカラーホイール(ゲイン)を赤方向に転がし、映像を赤色に傾けます。
するとベクトルスコープの波形にも変化が現れます。波形がカラーホイールと同じ方向に広がりました。
このようにしてベクトルスコープは映像がRGB(赤・緑・青)のどの方向に傾いているのかを確認することができます。
また、映像表現として青や赤に傾ける時、ベクトルスコープを見れば対象のクリップ全てに同程度のグレーディングをすることが可能になるでしょう。
ヒストグラム
最後にヒストグラムです。
パレードを横に表示したスコープで、それぞれのスコープの左側がブラックポイント、右はしがホワイトポイントを表示しています。
コントラストの強い映像はヒストグラムの波形が広がり、コントラストが低い映像は幅が狭くなります。
カラコレで波形スコープさっぱり分からんってやつちょっとこい。 まとめ
こんな感じ!
カラーグレーディングを行っている工程に合わせてビデオスコープに表示する波形を選択しましょう。
合わせて読みたい記事
動画クリエイター向けメルマガ配信中