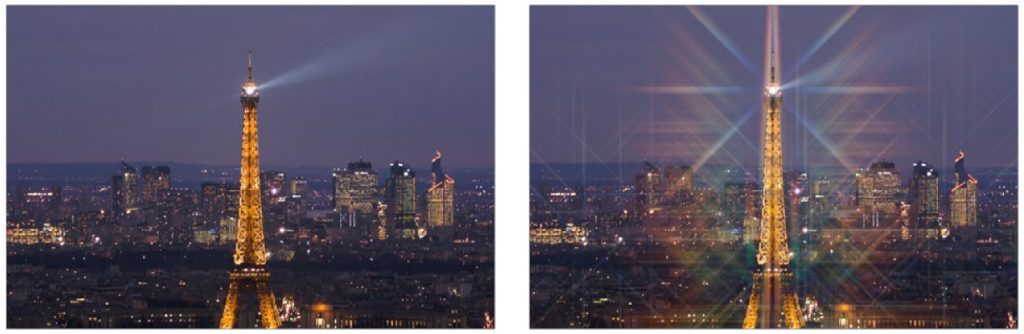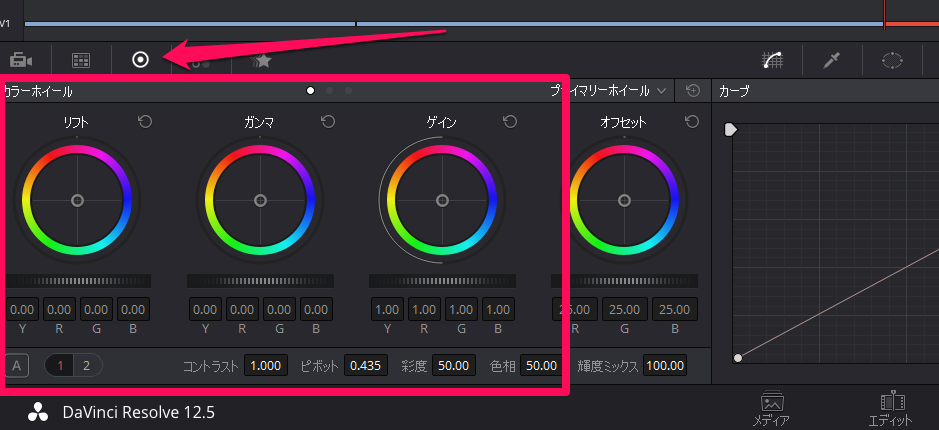23May

それでは早速DaVinci Resolveでカラーグレーディングをはじめていきましょう。
初級コースでは全く触れてこなかったDaVinci Resolveの「カラーページ」について解説します。
DaVinci Resolveで行うカラーグレーディングはカラーページでほぼすべての作業が行われます。
実際にDaVinci Resolveのカラーページを開くと動画編集ソフトでも見たことがあるカラーホイールも確認できますが、ぱっと見た感じとても複雑そうに思えるかもしれません。
しかし安心してください。
DaVinci Resolveのカラーページにあるすべての機能を憶える必要なんて全くありません。
必要なものだけを理解し、操作すればカラーグレーディングは誰にでもできます。
ここではDaVinci Resolveのカラーモードのなかで使用頻度が高いメインとなる操作を解説します。
目次
DaVinci Resolveの表示画面を解説するよ!
この動画はBlackmagic Design JapanのDaVinci Resolve12.5のカラーページの操作画面について解説してくれています。
このエントリーの解説ページと合わせて視聴してもらうと分かりやすいのでぜひご覧ください。
DaVinci Resolveではメディア管理、動画編集、カラーグレーディングを別々のページで行う点が特長的です。
PremiereProやFinalCutProのように一つの操作画面で作業するソフトウェアを使ってきた方には少し不慣れに感じるかもしれませんが、使っていくうちに慣れるでしょう。
それでは早速DaVinci Resolveのカラーページを開いてみます。

DaVinci Resolveのカラーページ画面を開くには画面下部の「カラー」というアイコンをクリックします。
初級コースで解説したエディットページとは違った操作画面が表示されますね。
カラーページは4つのツールバーがあります。まずはツールバーを理解しましょう。
実はツールバーにもよく使うものとあまり使わないものもあります。初心者さんにまず憶えて欲しい機能だけを挙げてみますね。
まずは上の画像のツールバーの名称を説明します。ちなみに暗記する必要は全くありませんよ。
②レフトパレット
③センターパレット
④ビデオスコープ
この4つのツールバーでよく使う操作をそれぞれ解説します。
インターフェースツールバーは表示のオン・オフ操作
インターフェースツールバーは操作画面の表示のオン・オフを操作するボタンが並んでいます。
常時すべて表示させていても問題ありません。
中央にあるビューア(モニター)の表示サイズを大きくしたい場合に使っていない表示画面をオフにすることがあります。
参考:DaVinci Resolveのビューアを拡大させる方法
ギャラリー
画面の左上に位置するギャラリーは活用すると非常に便利な機能です。
DaVinci Resolveでは動画の1フレームををスチルフレーム(画像)として保存することが出来ます。
これは他の動画編集ソフトでも出来ると思いますが、DaVinci Resolveではこのスチルフレームを活用してカラーグレーディングを効率的に行うことができます。
例えば複数のクリップに同じカラーグレーディングを適用したい場合、クリップごとに色調整すると作業が大変です。
このときに役立つのがスチルフレームです。
DaVinci Resolveではカラーグレーディングが終了したクリップからスチルフレームを作成し、保存するとギャラリーに並んで表示されます。
スチルフレームにはカラーグレーディング情報が保存されており、ギャラリーのスチルフレームからグレーディング情報をコピーして他のクリップに適用することができるのです。
同じような環境で撮ったクリップには同じカラーグレーディングを適用することで作業を簡素化することができます。
ギャラリーとスチルはDaVinci Resolve初心者さんにももぜひ活用してほしい機能です。
ギャラリー・スチルの使用方法は「DaVinci Resolveのスチルで効率よくグレーディングする手順」で解説しますのでぜひ合わせて読んでください。
クリップ

カラーページの「クリップ」にはエディットページでタイムラインに並べたクリップが順番に表示されています。
サムネイルの下の情報はクリックするとクリップの名称、クリップのファイル種類(H.264やXAVCなど)の切り替えが可能です。
タイムライン

タイムラインでは再生ヘッドを動かすことでビューアの表示を変更することができます。
タイムラインとクリップはカラーグレーディング作業で頻繁に使用しますので、常時表示させておきましょう。
ノード
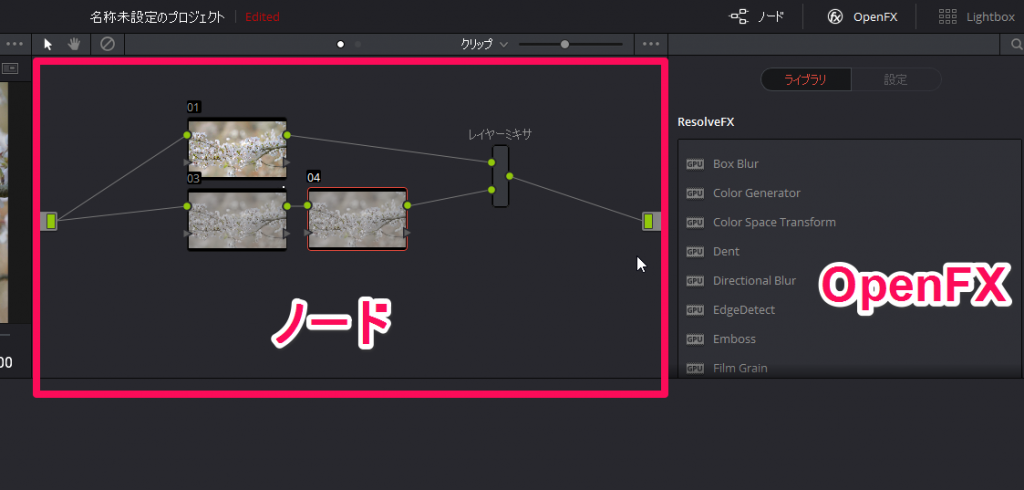
ノードはDaVinci Resolve 独特の機能で重要な表示画面です。
ノードエディターはPhotoshopを使ったことがある方ならご存知の「レイヤー」とほぼ同じ働きをします。
画像に複数のカラーグレーディングを行い、重ね合わせることで様々な調整を行うことができます。
ノードエディターを理解できればDaVinci Resolveのカラーグレーディング性能を十分に生かしていると言えるでしょう。
操作方法が一通り理解出来たらぜひチャレンジしてみましょう。
参考:DaVinci Resolveのノードエディタがカラリストにとって重要である理由
OpenFX
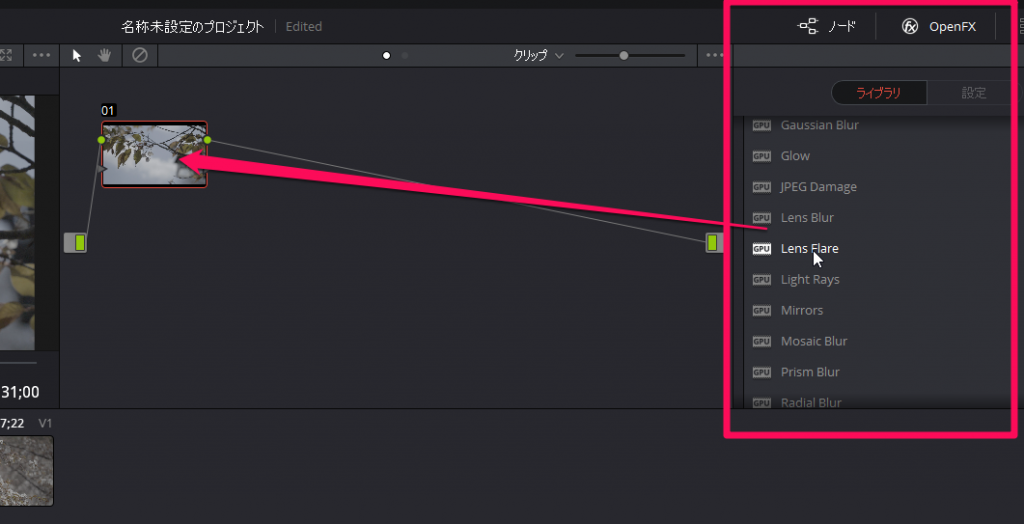
OpenFXにはDaVinci Resolveで使用できるビジュアルエフェクトが一覧で表示されます。
使いたいビジュアルエフェクトをノードにあるクリップの上にドラッグ&ドロップすることでOpenFXが適用されます。
残念ながらDaVinci Resolve Lite版ではビジュアルエフェクトを利用することができませんが、サードパーティ製のビジュアルエフェクトも追加することが可能になっています。
ここでは有名なサードパーティ製プラグインを挙げてみましょう。
GenArts Sapphire
参考:GenArts Sapphire Before & After Reel
これらは映画製作で頻繁に利用されているエフェクトです。
このように個人ではとても作れない特殊なエフェクトがプラグインとして販売されており、インストールすることで初心者でも扱うことができるようになります。
DaVinci Resolveが慣れてきたらチャレンジしたいですね。
OpenFXは初心者さんにとってはすぐに必要ではない機能なので、DaVinci Resolveにはそんな機能があるんだなー。ぐらいで憶えておくだけで十分です。
DaVinci Resolve オプティカルエフェクト
写真はDaVinci Resolve レファレンスマニュアルから引用しています
カラーホイール
DaVinci Resolveではレフトパレットの丸いアイコンをクリックすると表示されます
DaVinci Resolveのカラーグレーディングで最も使用頻度が高い操作画面となります。
参考:DaVinci Resolveのカラーホイールの使い方を徹底解剖してみるよ
左からリフト・ガンマ・ゲイン・オフセットとなっていて、カラーホイールの下のダイヤル部分でコントラストを調整します。

映画の制作現場ではコントロールサーフェスと呼ばれる機材を使用することでカラーホイールと同じ操作をします。
コントロールサーフェスを持っていない場合はDaVinci Resolveのカラーホイールとマウスを使って行います。
コントロールサーフェスはDaVinci Resolve用のものが発売されています。
Blackmagic Design Japan コントロールパネル DaVinci Resolve Micro Panel
もちろんこれから始める方にとってコントロールサーフェスはお値段が高すぎるので全くオススメしませんが、マウスをトラックボールにするのは良いですよ。

トラックボールによるカラーホイールの操作はコントロールサーフェスのような使用感があります。
エレコム ワイヤレスマウス トラックボール 人差し指用 8ボタン
ビデオスコープ
 右下にあるパレットはビデオスコープと呼ばれています。
右下にあるパレットはビデオスコープと呼ばれています。
カラーホイールでコントラストや色調を調整するときにモニタリングは画面中央のビューアで行いますが、厳密に評価するためには波形モニタを通してモニタリングを行います。
ビデオスコープでは輝度・彩度・色相の幅や強弱を確認するために4つのスコープを用意しています。
詳しくは「DaVinci Resolveのスコープって何?ってやつちょっとこい。」で詳しく解説いたします。
ここではビデオスコープの中でも一番使いやすいフローティングスコープを紹介します。
フローティングスコープはパレード・波形モニタリング・ベクトルスコープ・ヒストグラムの4つのモニターをDaVinci Resolveの操作画面の上にまとめて表示させることができる画面です。
フローティングスコープはDaVinci Resolveでカラーモニタリングするときに必ず使用しますので、パソコンのディスプレイを2つ用意してデュアルモニターに設定している場合は片方にフローティングスコープを表示させると良いでしょう。
但しここで一つ注意点があります。
ビデオスコープはパソコンのビデオ処理能力に大きな負荷がかかります。
高性能なビデオカードやCPUを搭載していないパソコンでビデオスコープを使用すると処理能力が低下し、ビデオのカクつきが起こります。
最悪の場合フリーズして作業を行えなくなる場合があります。
その場合はビデオスコープを使わない時は閉じることで負荷を抑えることができるでしょう。
DaVinci Resolveでカラーグレーディング始めるよ! まとめ
こんな感じ!
DaVinci Resolveのカラーページ操作画面はこのほかにも色々あります。

ここではセンターパレットについてほとんど触れておりません。
センターパレットにはクオリファイアーパレットと呼ばれる機能があります。
例えば画像の一部分、人物の顔だけ背景とは異なるグレーディングを行うといった作業では頻繁に使用します。
しかしそのような作業はセカンダリーグレーディングと呼ばれる段階で、初心者さんはまずプライマリグレーディングを修得する必要があります。
グレーディングの段階についてはカラーグレーディングの基礎講座「カラーグレーディングの基本的な作業工程を教えるよ!」でも解説していますので合わせて読んでみてください!
合わせて読みたい記事
動画クリエイター向けメルマガ配信中