6Jun

DaVinci Resolveはカラーグレーディングができるソフトウェアで、ライト版が無償で提供されています。
DaVinci Resolveには動画編集機能も搭載しており、無料とは思えないほど本格的な動画編集も可能です。
しかしPremiereProやFinalCutProの編集に慣れている方は動画編集を使い慣れた編集ソフトで行い、カラーグレーディングだけDaVinci Resolveを使用したいという方も少なくないでしょう。
DaVinci Resolveではサードパーティ製の動画編集ソフトと簡単に連携することができるようになっています。
このエントリーではPremiereProとDaVinci Resolveの連携方法と手順について解説しましょう。
目次
DaVinci Resolveと他の編集ソフトを連携するときのポイント
この動画ではDaVinci Resolveとサードパーティ製動画編集ソフトを併用して使う際に使用する「ラウンドトリップ」について解説してくれています。
ラウンドトリップを2分半ぐらいでまとめてくれているのですぐに実行できます。この記事と合わせてぜひ視聴してみましょう。
PremiereProで編集してからDaVinci Resolveでカラーグレーディングする方法
作業の流れはPremiereProで動画編集を完成してからDaVinci Resolveでカラーグレーディングするという手順が一般的でしょう。
編集を先にするメリット
編集を先にするデメリット
・グレーディング時に別のカットに変更したい場合があると手間がかかる。
動画編集を先にやるか?カラーグレーディングを先にやるか?は好みもありますが、チームで制作する場合には自分の都合や勝手が効かないことがあります。
ではまずPremierePro編集後にDaVinci Resolveでカラーグレーディングする工程です。
まずPremiereProで編集を完了します。
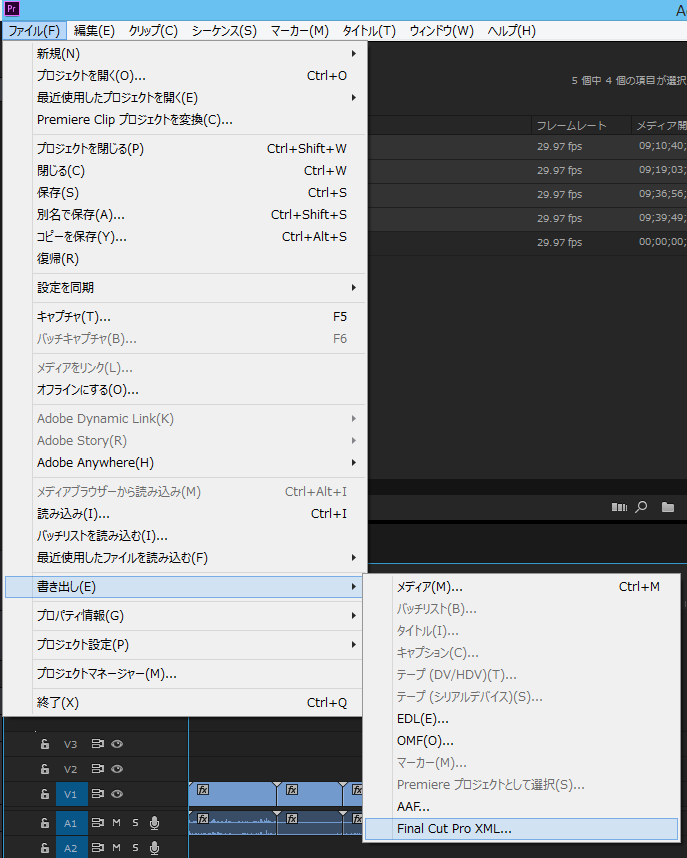
「ファイル」→「書き出し」→「Final Cut Pro XML」を選択してXMLファイルを出力します。

次にDaVinci Resolveを新規プロジェクトを開き、先ほど出力したXMLを読み込みます。
エディットページで「ファイル」→「AAF、EDL、XMLの読み込み」を選択します。
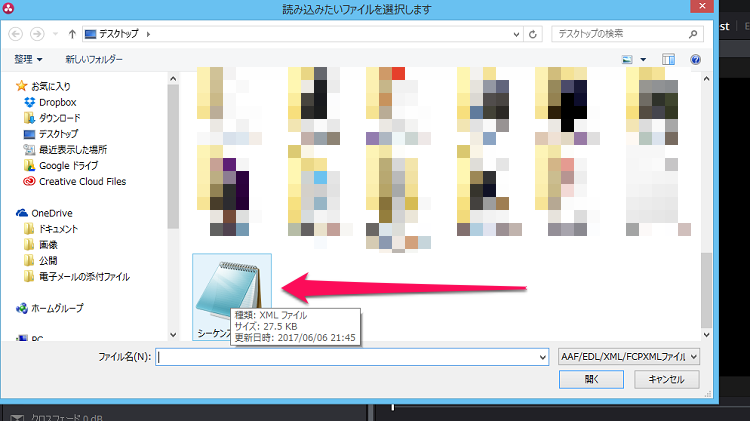
PremiereProで出力したXMLファイルを選択します。

あら不思議!PremiereProとおなじシーケンスがDaVinci Resolveで開いています。
XMLファイルってどんなファイル?
DaVinci Resolveはサードパーティ製のノンリニア編集ソフトで編集し、XML、AAF、EDLで書き出しされたプロジェクトファイルを読み込むことで、エフェクトやトランジション、編集した情報を読み込むことができます。
XMLファイルはそのうちの一つで、PremiereProとDaVinci Resolveを橋渡しするプロジェクトファイルです。
ただし、サポートしていないエフェクトについては読み込み・表示ができません。
また今の時点(2017年6月)ではカラーコレクションの情報を書き出して、読み込みできるのはFinalCutProのXMLプロジェクトだけです。
つまりPremiereProでカラーコレクションして書き出したXMLをDaVinci Resolveで開いてもカラーコレクションは反映されていません。
サポートされるカラーコレクションについて
このマニュアルの発行時点では、DaVinci Resolveにプライマリーグレーディングとして読み込めるカラーコレクションデータを書き出せるのは、Final Cut Pro XのXMLプロジェクトのみです。当然のことながら、カラーコレクションの読み込みは一方通行であり、読み込んだカラーコレクションを出力してFinal Cut Proに戻すことはできません。読み込んだFinal Cut Pro Xのカラー調整は、カラーページにプライマリーコレクションとして表示されます。
DaVinci ResolveでカラーグレーディングしてからPremiereProで編集する方法
DaVinci Resolveでまずプライマリーグレーディングを行って、その後PremiereProで編集し、再びDaVinci Resolveでセカンダリーグレーディングを進めるといった場合もあるでしょう。
先にカラーグレーディングをしてから編集する場合のメリット
・ピントも良くわかる。
先にカラーグレーディングをしてから編集する場合のデメリット
・何度もファイル出力が必要となるので、作業が煩雑になる。
それでは先にDaVinci Resolveでカラーグレーディングを行い、後でPremiereProで編集する手順を解説します。

DaVinci Resolveでプライマリーカラーグレーディングを行った後、デリバーページへ移ります。

デリバーページのレンダー設定画面内にある「Premiere XML」を選択します。
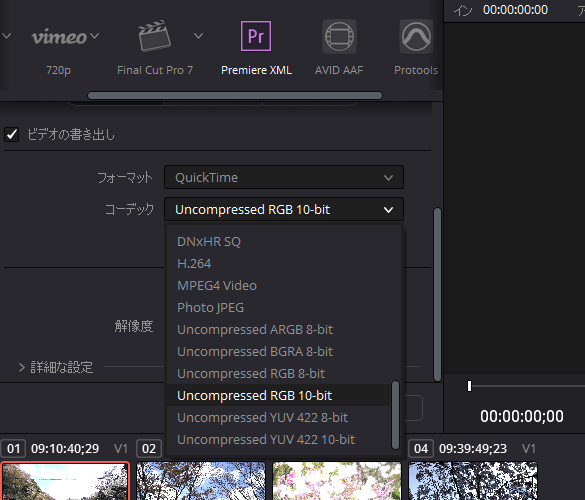
ビデオの書き出し設定でフォーマットを選択します。
フォーマットはQuickTimeに設定、コーデックはデフォルトでは「Uncompressed RGB 10-bit」になっています。
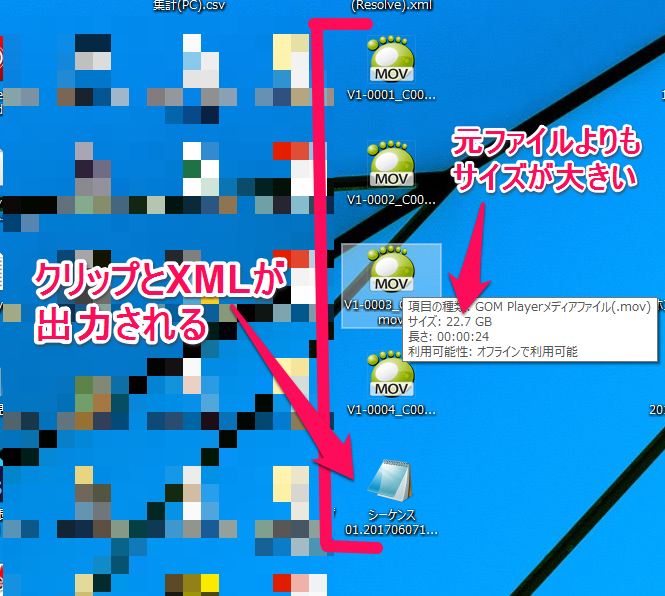
これは非圧縮のコーデックで、生成されるファイルのサイズが大きくなります。
試しに非圧縮で出力すると1クリップ20GB超えました。
非圧縮は画質の劣化がありませんが、ファイルサイズが膨大になるので注意が必要です。

作業スペースがない場合はDNxHDがオススメです。元のメディアが10bitの場合は必ず10bitを選択しましょう。
DNxHDを選択すると圧縮されるのでファイルサイズが小さくなりました。
書き出したファイルをPremiereProで読み込む場合、クリップと同時に出力されたXMLファイルを読み込みます。
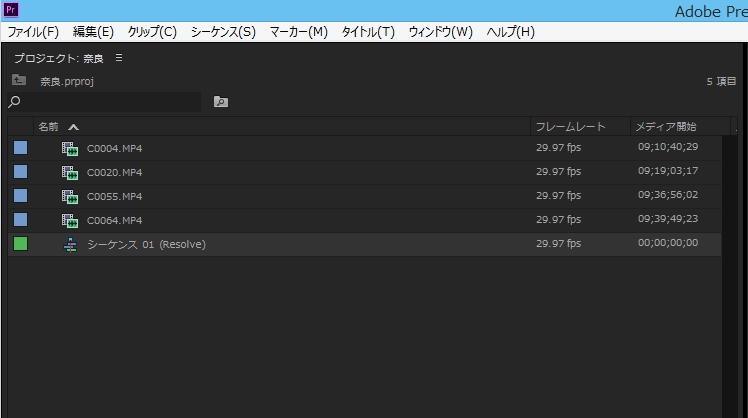
するとクリップも同時に読み込まれ、シーケンスが生成されています。これで完了です。
PremiereProで編集し、次にセカンダリーグレーディングを再びDaVinci Resolveで行う場合はPremiereProからXMLを出力し、DaVinci Resolveで読み込みます。
このようにしてPremierePro、DaVinci Resolveを併用して動画編集・カラーグレーディングを行えます。
DaVinci ResolveでXMLだけを書き出すこともできるけど

「ファイル」→「プロジェクトの書き出し」を選択し、XMLを書き出すことができますが、ここで書き出したXMLはカラーグレーディングの情報が含まれていません。
なので必ずデリバーページで書き出す必要があります。
DaVinci Resolveと他の編集ソフトを連携するときのポイント まとめ
こんな感じ。
DaVinci ResolveはPremiereProやFinalCutProXと連携し、併用して作業を進めることが可能です。
しかし、書き出し時間や手間を考えるとDaVinci Resolveだけで編集・カラーグレーディングを行うほうが効率が良いでしょう。
DaVinci Resolveにはエディットページによって動画編集ができるようになっています。
トランジションやエフェクトも豊富ですし、2カメ編集やピクチャーインピクチャー編集もできます。
タイトルテロップも簡単に入れられるのでDaVinci Resolveを使うようになったら、編集もDaVinci Resolveでやっても良いかもしれませんよ。
尚、DaVinci Resolveと併用するノンリニア編集ソフトとして相性が良いのはPremiereProよりもFinalCutProになります。
PremiereProでカラーグレーディングをするならAdobe SpeedGradeのほうが相性が良いですね。
合わせて読みたい記事
動画クリエイター向けメルマガ配信中





















