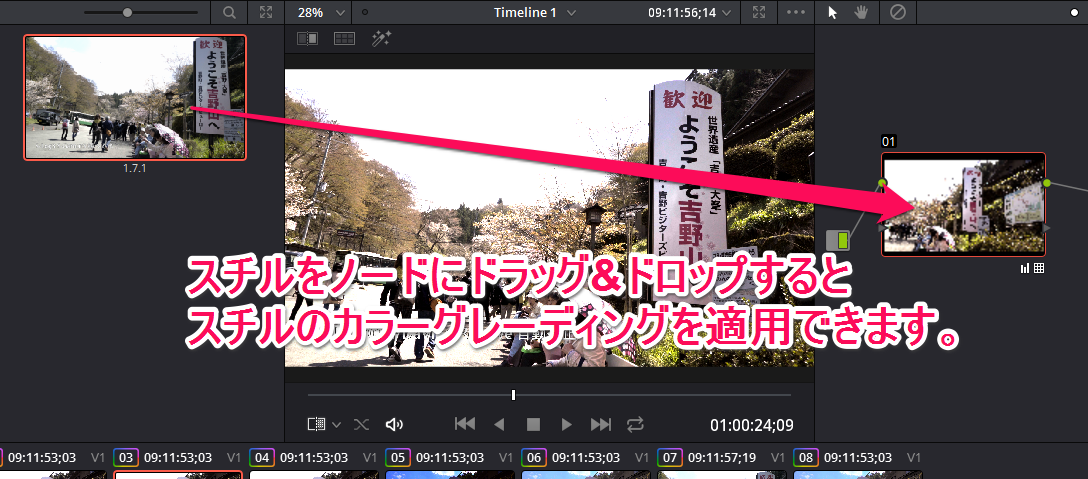6Jun

DaVinci Resolveでカラーグレーディングを進めるときにスチル機能を使うと便利です。
参考:DaVinci Resolveのスチルで効率よくグレーディングする手順
実はスチルにはプリセットが用意されており、プリセットを適用することでスピーディに映像のルックを作ることができます。
なかにはシネマチックなプリセットもあるので、わざわざ自分でカラーグレーディングしなくても良いかもしれませんね。
ここではDaVinci Resolveのプリセットについて解説してみましょう。
目次
DaVinci Resolveのプリセットを使って一瞬でグレーディングする方法
この動画ではDaVinci Resolveのスチルを使った比較やプリセットの適用方法を解説してくれています。
動画1分30秒以降でプリセットについて解説してくれていますのでぜひ視聴してみましょう。
スチルの使い方をおさらいしてみるよ
スチルはカラーグレーディングをしたクリップのフリーズフレームのことです。
スチルを保存し、一覧表示してくれるのがカラーページのギャラリーです。
スチルにはカラーグレーディング情報が含まれていて、別のクリップに同じカラーグレーディングを適用する場合、ギャラリーから簡単にできます。
プリセットのスチルが便利!
このギャラリーにはスチルのプリセットが含まれています。

ギャラリーを拡大表示してみるとグループスチルという欄があります。
グループスチルもスチルと同じようにカラーグレーディングの情報が含まれております。
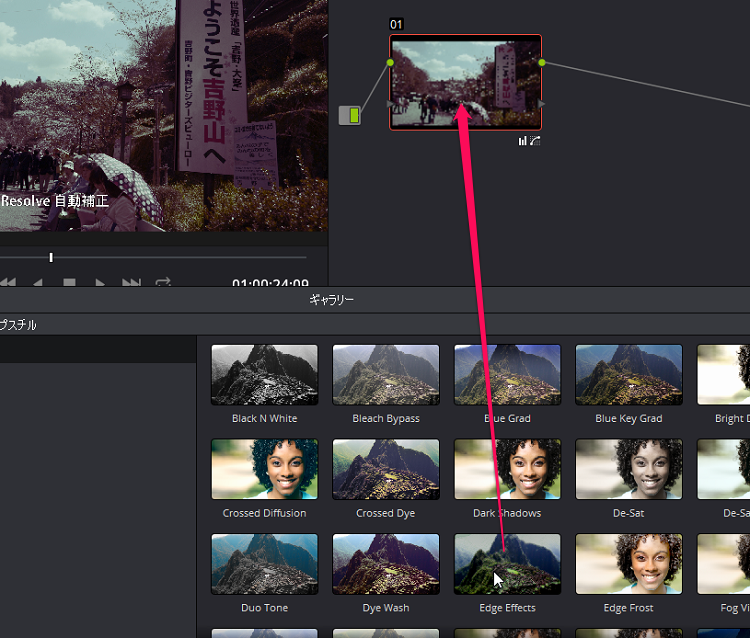
ノードにドラッグ&ドロップすることでクリップに適用することができます。
スチルとクリップを比較する
スチルはクリップと比較するときにも便利です。

タイムラインにある比較したいクリップを選択し、スチルも選択します。

ビューア右上の「イメージワイプ」アイコンをクリックすると画面が分割されます。
 再生ヘッドを進めてちょうど良い位置にして画像を比較することができます。
再生ヘッドを進めてちょうど良い位置にして画像を比較することができます。

上の画像の「垂直方向」アイコンをクリックすると垂直方向の画像比較もできます。
クリップ同士を比較する
ギャラリー・スチルとは関係がありませんが、映像の比較はクリップ同士でも行えます。

まず比較したいクリップをShiftを押しながらクリックして選択します。
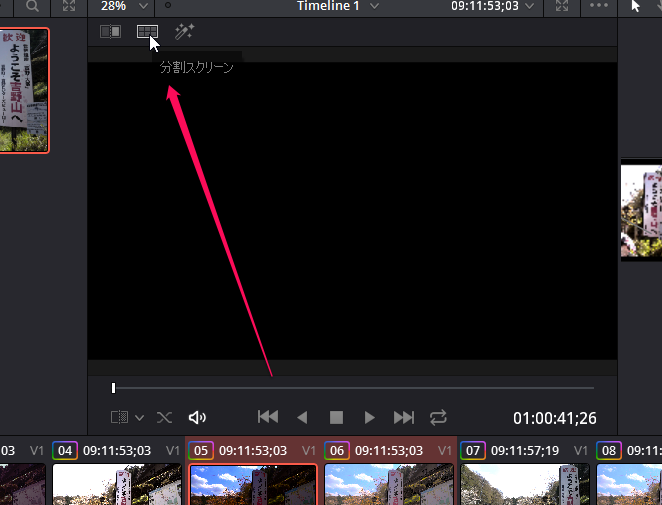
分割スクリーンをクリックします。
するとビューアーに比較対象のクリップが並んで表示されます。
これで比較しやすいですね!
DaVinci Resolveのプリセットを使って一瞬でグレーディングする方法 まとめ
こんな感じ!
DaVinci Resolveで一からカラーグレーディングをやっていくのも良いですが、楽したい場合はプリセットを適用するのもアリですね!
効率的に目標とするルックに近づけましょう。
合わせて読みたい記事
動画クリエイター向けメルマガ配信中