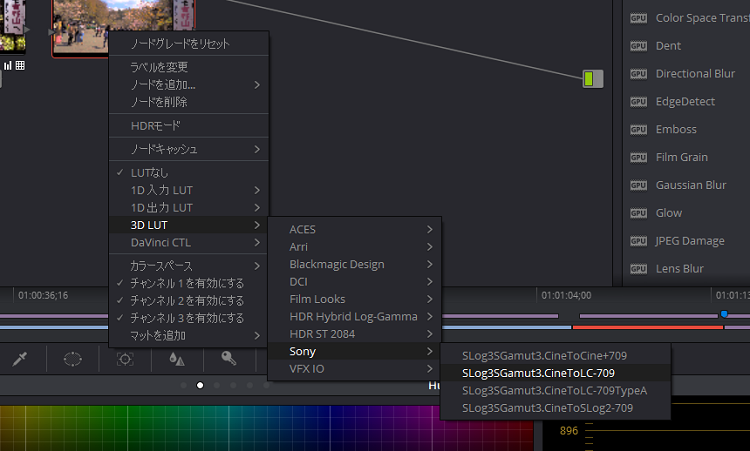2Jun

カラーグレーディングをするための撮り素材として最良なものがRAWやLogデータになります。
これまでRAWやLogで記録するには映画制作で使用されるシネマカメラでしか撮影できなかったのですが、最近では一部のハイエンド一眼カメラで撮影できるようになっています。
ちなみにRAW、Log撮影にはLUT(Look up tableの略。ルックアップテーブルと呼びます)が必要です。
DaVinci Resolveでは各カメラメーカーのLUTが用意されており、リストにない場合は追加することができます。
2017年に発売開始したPanasonicのフラッグシップ機LUMIX GH5もLogで撮影する機能を搭載しています。
GH5でカラーグレーディングを挑戦してみようと考えるビデオグラファーも多い中、DaVinci ResolveにはGH5のLUTが標準では搭載されていません。
そのためLUTをDaVinci Resolveに追加する必要があります。
ここではGH5のLUTを例に、DaVinci ResolveにLUTを追加する方法を解説しましょう。
目次
DaVinci ResolveのリストにないLUTを追加する方法(GH5の例)
この動画ではDaVinci ResolveのLUTの追加方法について分かりやすく解説してくれていますので、この記事と合わせて視聴してみましょう。
そもそもLUTって何よ?カラーグレーディングに必要なの?
ほとんどのシネマ用カメラはRAWやLogで撮影する機能を搭載しています。
Logにエンコードされたデータは豊富な色情報を保持し、広いダイナミックレンジを保有しています。
Logデータは言ってみればフィルムネガのデジタル版と言ってよいでしょう。

フィルムカメラを使ったことがある方は良くわかると思いますが、ネガフィルムの状態では全く色がありません。
しかし現像という過程を経て写真用紙に焼き付けることによって鮮やかな色が表れ、写真が完成します。
Logエンコードされたデータは一見、低コントラスト・低彩度で全く美しくありません。

こちらがLogエンコードされた映像です。
ぼやけた色になっておりますよね。ちなみにカラリストはこの色を「眠い色」と呼んでいます。
しかし、実際に記録された映像には目で見えない色情報を豊富に保持していて、カラーグレーディングという工程を経て最大限の色表現が行われます。
そして中でもLUT(ラット)は画像演算処理を保存したデータで、Logメディアに適用することでカラーグレーディングの開始点となる色情報を与えることができます。

LUTは種類にもよりますが、Logエンコードされたデータに適用すると(このことをLUTを当てると言います)少しコントラストは低いものの、Logデータよりも明るく彩度も高くなります。
DaVinci Resolveに標準装備のLUTってどんなぐらいあるの?
LUTはカメラの種類に合わせて当てるのが一般的です。
例えばソニーのシネマカメラで撮影したLogエンコードはSLogと呼び、SLogGamut3.CineToLC-709LUTが用意されております。
各カメラメーカーのLUTリスト(DaVinci Resolveに標準で登録されています)
| Canon | Canon Log to Cineon Canon Log to Rec709 Canon Log to Video |
| Arri | Arri Alexa LogC to Rec709 |
| Blackmagic Design Japan | Blackmagic 4.6K Film to Rec709 Blackmagic 4.6K Film to Video Blackmagic 4K Film to Rec709 Blackmagic 4K Film to Video Blackmagic Cinema Camera Film to Rec709 |
| SONY | SLogGamut3.CineToCine+709 SLogGamut3.CineToLC-709 |
ここで挙げたものはDaVinci ResolveのLUTの一部です。
所有しているカメラがDaVinci Resolveのリスト内に含まれている場合は、これらを使ってもらうのが良いでしょう。
このリスト以外のカメラ、例えばPanasonicではメーカーサイトからLUTをダウンロードしてDaVinci Resolveに加えることができます。
LUTの追加方法

Panasonicで人気のミラーレス一眼カメラGH5は業務用カメラ並みの性能を備えており、シネマカメラとして利用できるようLog記録も対応しています。
(GH5でLog記録をするためにはV-LogLガンマアップデートが必要です。アップデートはLUMIX アクティベーションコード発行サイトをご覧ください)
DaVinci ResolveではGH5のLogメディアも読み込むことが可能ですが、GH5用のLUTが用意されておりません。
その他のLUTを当てても構いませんし、LUTなしでカラーグレーディングを開始しても良いですが、できればGH5用のLUTがあると便利ですよね。

実はPanasonicは業務用シネマカメラ紹介ページ(英語版)「Panasonic VariCam Professional Cinema Cameras」でPanasonicのV-Log LUTを配布しています。
VariCam 35 3DLUT V-Log to V-709|CINEMA VARICAM35 Resources
早速ダウンロードしてみましょう。

圧縮されたファイルを解凍するといくつかのファイルが含まれております。
この中で「.cube」の拡張子のファイルをDaVinci Resolveで読み込みます。

メニューバーの「ファイル」→「プロジェクト設定」を選択します。

次にプロジェクト設定の画面内の「カラーマネージメント」タブを選択し、LUTの項目の中の「LUTフォルダーを開く」を選択します。
するとDaVinci ResolveのシステムファイルのLUTフォルダーが開くので、その中に解凍したLUTファイルを入れます。

そして「リストの更新」を選択し、保存します。
DaVinci Resolveの画面に戻り、ノードの上にカーソルを合わせて右クリック「3D LUT」を選択します。

LUTが追加されています。
国内カメラメーカーLUTダウンロードページ一覧
DaVinci Resolveの3D LUTリストに含まれているLUTも含めて、国内のカメラメーカーのLogメディアに対応するLUTのダウンロードページを紹介します。
SONY:Sony Look Profile (3D LUT)
富士フィルム:F-Log用LUT(Look Up Table)
オシャレなLUTを配布するサイト
LUTを当てて完成するわけではありませんが、最終的に目標とするルックに近いLUTを当てると効率的です。
海外のサイトにはシネマチックなLUTが無料あるいは有料で配布されていますので活用してみましょう。
DaVinci ResolveのリストにないLUTを追加する方法まとめ
こんな感じ!
Logで撮影したらまずはLUTを当ててカラーグレーディングにチャレンジしてみましょう。
中でもGH5はカラーグレーディングに最適なメディアファイルで撮影できますよ。
追記。この記事はLUTについて初心者さんにも分かりやすくするために細かい話を抜きにしています。
LUTについてもう少し詳しく知りたい方は以下のURLも参考になりますので合わせて読んでみましょう。
合わせて読みたい記事
動画クリエイター向けメルマガ配信中