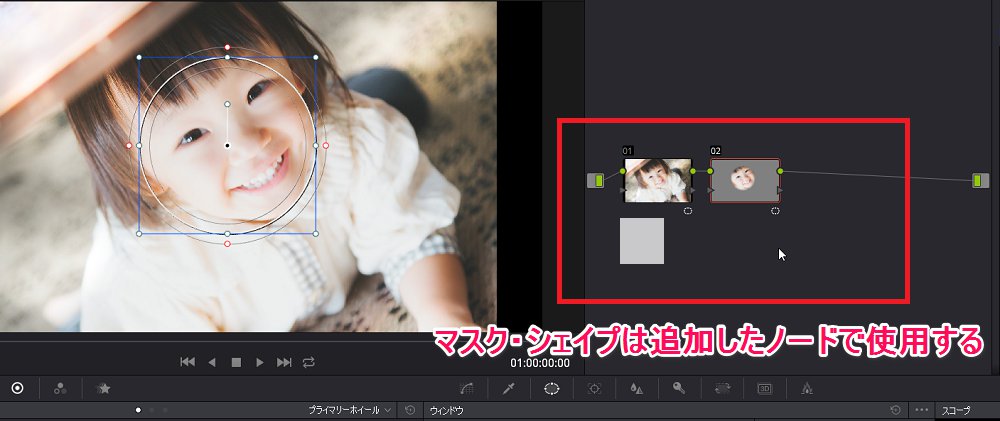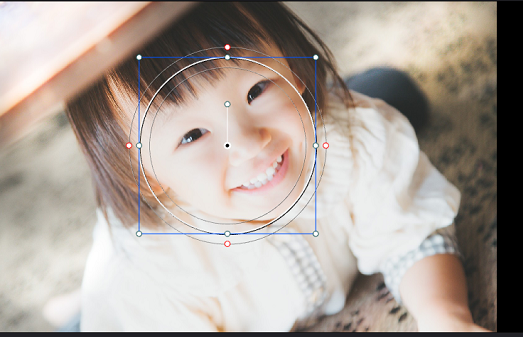31May

DaVinci Resolveでは動画編集からカラーグレーディングまでこの一つのソフトだけで完成することができます。
カラーグレーディングには映像全体のトーンを決定するプライマリーグレーディングと部分的なカラー調整を行うセカンダリーグレーディングがあります。
このエントリーではDaVinci Resolveを使用したセカンダリーグレーディングの手順と方法を解説していきます。
撮影した人物の表情だけを明るくしたり、風景の青空だけを美しく色調整したりと、セカンダリーグレーディングは映像制作に携わるものにとって本当に楽しい仕事です。
同時に、映像の出来栄えを決定づける非常に重要な仕事とも言えます。
ぜひDaVinci Resolveを使ってセカンダリーグレーディングができるようになりましょう。
セカンダリーグレーディングは映像制作の上級者向きとして考えられることが多いですが、操作はやってみると意外と簡単です。
目次
DaVinci Resolveでセカンダリーグレーディングを始めるよ!
DaVinci Resolveはカラーグレーディングの作業全般を「カラーページ」で行います。
過去のエントリー「DaVinci Resolveでカラーグレーディング始めるよ!」ではカラーページの表示画面について解説しております。
この中でセンターパレット(画像中央下段③番)はプライマリーグレーディングではほとんど使用することがないので、説明はしておりませんでした。
セカンダリーグレーディングの作業はカラーページのセンターパレットをメインに使用していきます。
なかでも部分的なカラーグレーディングにはシェイプ、マスクが必須になります。
シェイプやマスクはセンターパレットの「パワーウィンドウ」に含まれておりますので、まずはパワーウィンドウについて解説してみましょう。
パワーウィンドウを表示してみましょう。
パワーウィンドウには複数のシェイプが用意されています。
・円形
・多角形
・カスタムシェイプ
・グラデーションシェイプ

パワーウィンドウには5種類のシェイプが一つづつ用意されており、追加することもできます。
また、シェイプに名前を入力することができます。
(但しシェイプを追加いていない状態では名前を付けることができません)
それでは実際にシェイプを使って部分的な色調整をする手順を解説します。
プライマリーグレーディングでもノードを使ってグレーディングする方法を奨めておりますが、セカンダリーグレーディングはノードを必ず使用します。
ノードについて分からない場合はプライマリーグレーディングで解説したエントリー「DaVinci Resolveのノードエディタがカラリストにとって重要な理由」を読んでください。

それではまず円形のシェイプを使ってグレーディングしてみましょう。
円形シェイプの使い方
シリアルノードを追加します。
シリアルノードを選択した状態でマスクを選択すると、ビューアの上に円形が表示されます。
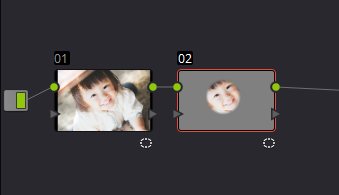
シリアルノードには円形に切り抜かれた画像が表示されています。
この状態でカラーホイールを動かすと円形の中だけ色が変わります。
円形は楕円にしたり、角度を変えることもできます。
また、楕円は3本線で構成されています。
これは中心の白い実線がマスクの線となっており、内側と外側の線はソフトネスの範囲になります。
ソフトネスについては後で説明しますが、マスクの中の色を変更すると外側の色とあまりにも違いが出てしまい不自然になってしまう場合があります。
そのような場合にマスクの線から外側に向かってぼかし効果を加え、境界線を目立たなくなるように加工します。
マスクの線を中心として内側と外側にある線はソフトネス効果の範囲となるのです。
 また、マスクの線とソフトネスの線の間隔はマウスで引っ張れば調整することが可能です。
また、マスクの線とソフトネスの線の間隔はマウスで引っ張れば調整することが可能です。
リニアの使い方
円形シェイプと同じような感覚で使用できるのがリニアです。

リニアは四角形のマスクを作成することができます。
例えばビルの一部分の色を変えるとか四角形のマスクが必要なときに活用できるでしょう。
ポリゴンの使い方
ポリゴンは多角形のマスクを作るのに便利なシェイプです。
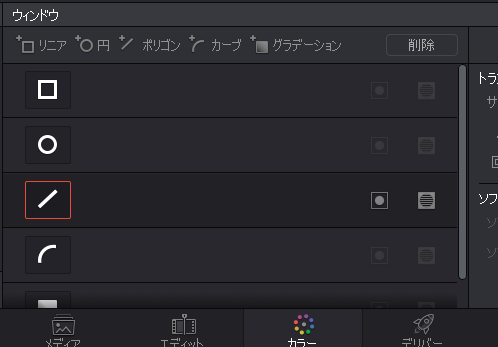
次に説明するカーブにもよく似たマスクで、ポリゴンはカーブを描くことは出来ないですが割と自由に形を変形することができます。
ポイントはいくらでも打つことができます。
カーブの使い方
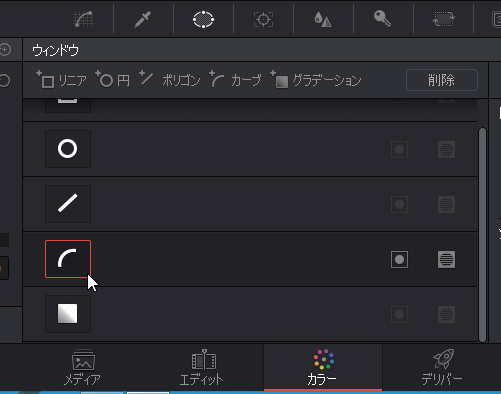
カーブは先ほどの多角形のマスクを作れるポリゴンと非常に似ていますが、丸い滑らかな曲線を描けるのが特長です。
使い方のコツはまず最初に多角形にポイントを打って囲います。
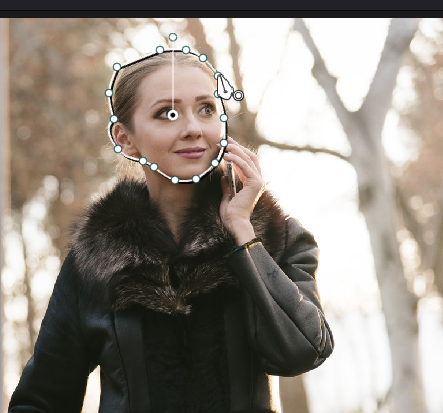
次にポイントとポイントの間を選択して動かすと曲線を描けます。
では実際に曲線で囲んだマスクの色を変えてみましょう。
ガンマのマスターホイールを使って輝度を上げてみましょう。
マスクが邪魔なとき
マスクの線が邪魔なときはビューアーの右下のパワーウィンドウのアイコンをオフにすると消すことができます。
ソフトネスでマスクの境界線をぼかす
ソフトネスを使えば、マスクの境界線をぼかすことができます。
まず①のマスクの範囲を決定します。内側と外側の数値を変更します。
次にマスクの強さを決めます。
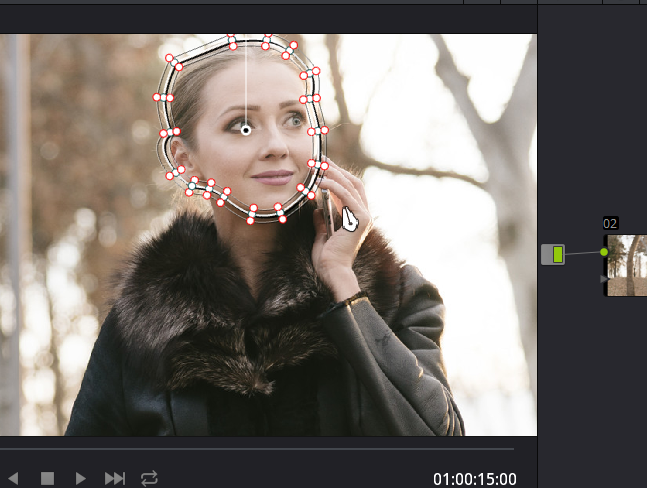
ビューアーで①②は確認できますので、目視でちょうど良い程度に調整しましょう。
グラデーションの使い方
グラデーションの使い方についてはまた別のエントリーで詳しく解説します。
グラデーションは青空のカラーグレーディングでは便利な機能で、屋外の撮影素材をグレーディングするときは必須です。
別記事で詳しく解説しておきますので、青空のカラコレに激しく興味のある方は合わせてお読みください。
参考:DaVinci Resolveで青空をきれいにカラーグレーディングする方法
パワーウィンドウ・マスクのその他の注意点
ノードの中に複数のマスクを作れるの?
一つのノードの中に複数のマスクを作ることができます。
しかしカラーホイールによる色の変更は、同じノードにある限り全てのマスクに同じ変化が及びます。
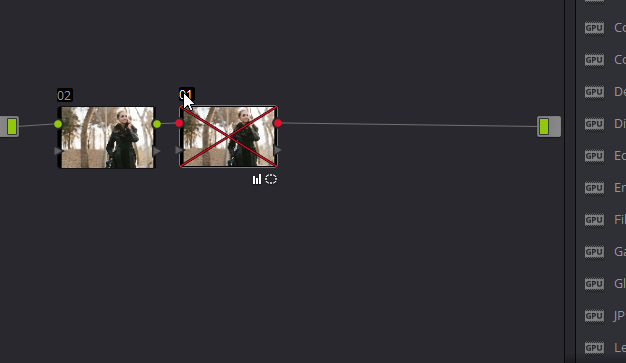
また、ノードは番号をクリックすると無効化することができますので、効果を比較するときには便利ですね。
DaVinci Resolveでセカンダリーグレーディングを始めるよ! まとめ
こんな感じ!
パワーウィンドウのマスク、シェイプを使いこなせばDaVinci Resolveのセカンダリーグレーディングを半分ぐらい理解できたようなものです。
動きが少ない映像であればマスクだけで対応できます。
しかし動く被写体にマスクを施した場合、マスクを動きに合わせて追従させる必要があります。
それにはDaVinci Resolveのトラッキングという便利な機能がありますので、次回のエントリー「DaVinci Resolveのトラッキング機能が便利&簡単すぎる件」で解説しますので合わせてお読みください。
動画クリエイター向けメルマガ配信中