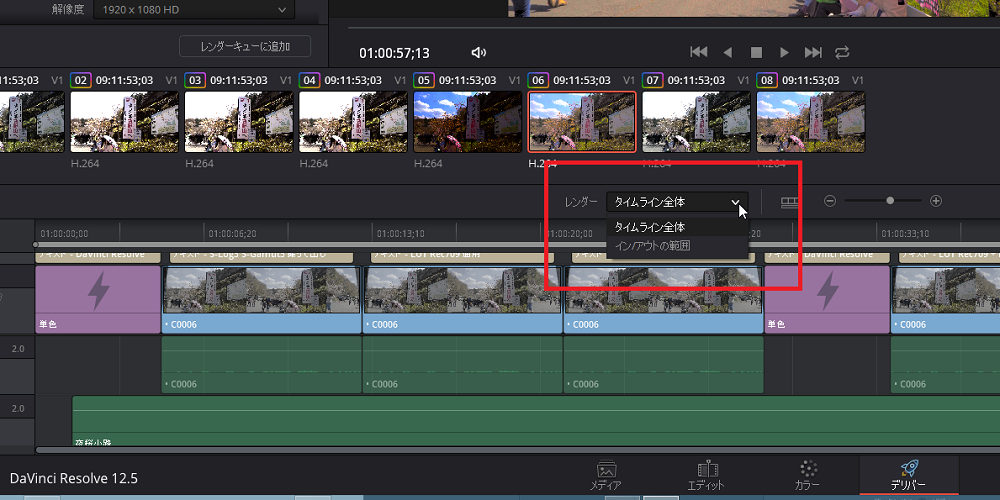30May

DaVinci Resolveで編集とカラーグレーディングが完了したら、次はファイルの出力です。
動画の編集作業を他のソフトウェアで行う場合は撮影素材にプライマリーグレーディングを行った後、すぐにファイル出力する場合もあるでしょう。
ここではDaVinci Resolveのデリバーページを使って、ファイルを出力する手順や注意すべきコトを解説します。
DaVinci Resolveのデリバーページはとてもシンプルな管理画面で初心者さんでもすぐに使えるでしょう。
そして様々なファイルに出力できるという万能な面も持ち合わせております。
しかし注意すべき点もいくつかあります。
それではDaVinci Resolveのデリバーページで早速ファイル出力をやってみましょう。
この動画はBlackmagic Design JapanのDaVinci Resolve講座です。DaVinci Resolveのデリバーページについて丁寧に解説してくれています。
タイムライン上のクリップを個別に書き出す手順も解説されていますので、DaVinci Resolve初心者さんはもちろんDaVinci Resolve中級者さんもぜひ視聴してみましょう。
目次
デリバーページの管理画面をわかりやすく説明するよ
中央にビューアーがあります。
左側にはレンダー設定があります。

レンダー設定では出力するファイル名やコーデックの種類、解像度を選択できます。
YouTubeやVimeoに最適なフォーマットに書き出しする機能や、FinalCutPro・PremiereProで編集作業を行う方のためにXML形式で出力する機能もあります。
また、テープに書き出すこともできるようになっています。
このように書き出す前の設定は全てレンダー設定で行います。

レンダー設定の上の部分のツールバーはカラーページと同じように画面表示のオン・オフ機能となっています。
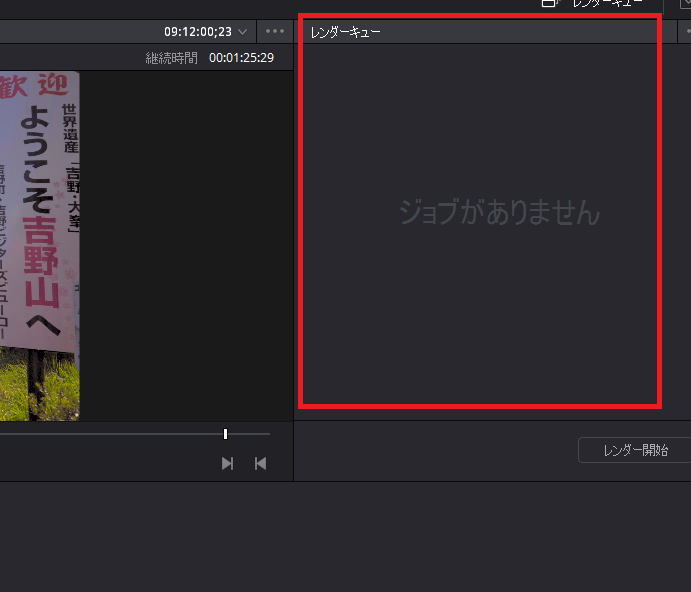
次にレンダーキューはレンダリングのジョブをリスト表示します。
レンダー設定を終えるとレンダーキューに表示され、レンダー開始ボタンを押すことでファイル出力が始まります。
デリバーページ中央部にはクリップ、下部にはタイムラインが表示されます。
デリバーページを設定してみるよ
それでは早速ファイル出力(書き出し)の準備をしてみましょう。
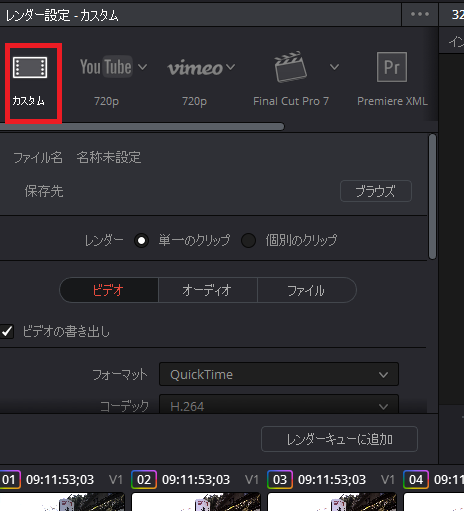
ここでは一番使用頻度が高いカスタム設定で進めてみます。

「ブラウズ」をクリックすることでファイルを保存する場所を選択できます。
書き出した後にファイルがどこに保存されたのか分からなくならないように必ず確認しましょう。
設定によっては数十GBに達する恐れもあるので、なるべく外付けのハードディスクに保存するようにしておくと良いでしょう。
つぎにレンダーの設定があります。

ここでは単一のクリップと個別のクリップの2択となります。
タイムラインに並べているクリップを一つのファイルとして出力する場合は単一のクリップを選択します。
DaVinci Resolveで編集作業も完了している場合は単一のクリップを選択すると良いでしょう。
それに対して個別のクリップを選択した場合、タイムラインに並べたクリップは個々に書き出しされます。
DaVinci Resolveでカラーグレーディングだけ行い、編集作業は別の編集ソフトを使用する場合は「個別のクリップ」を選択すると良いでしょう。
それでは次にビデオの書き出し設定をしましょう。
フォーマット・コーデック・解像度を選択します。

web用の動画として保存するならQuickTimeフォーマットでコーデックはH.264が最適です。
圧縮率が高いのでファイルサイズは小さくなります。
書き出し後に編集やセカンダリーグレーディングを行う場合は圧縮率が低いDNxHDに出力するのが良いでしょう。
フレームレートは変更できないの?
ちなみにDaVinci Resolveではフレームレートをファイル出力設定時に変更することはできません。

デリバーページのレンダー設定にはフレームレートの選択が出来ないようになっています。
フレームレートはメディア読み込みの際に設定することができるので、最終的に書き出したいフレームレートをファイル読み込み時にあらかじめ決めておく必要があります。

フレームレートの変更はメディアページのメニューバー「ファイル」⇒「プロジェクト設定」を選択します。
プロジェクト設定のウィンドウが開きますので、マスタープロジェクト設定タブを選択します。
そしてタイムラインフレームレートから自由に選択できます。ほとんどの場合29.97で問題ありません。
DaVinci Resolveで出力した動画が無音です。どうして?
DaVinci Resolveは本来カラーグレーディング専用のソフトウェアということもあり、ファイルの書き出しの際に音声データを出力せず、映像データのみ出力される場合があります。
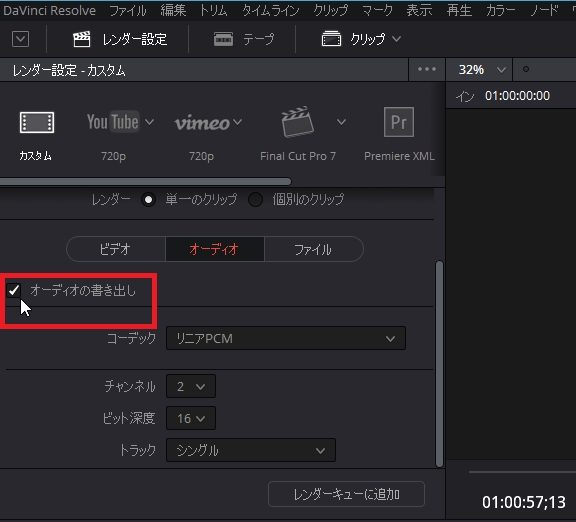
そのためデリバーページのオーディオタブには「オーディオの書き出し」のチェックボックスがあり、チェックを外すだけで音声データなしで出力することになります。
一人で編集・カラーグレーディングを行う個人の映像クリエイターにとって音声データは出力する必要があるでしょうから、音声データが必要な場合はこのチェックボックスに必ずチェックを入れましょう。
ファイル名を変更する
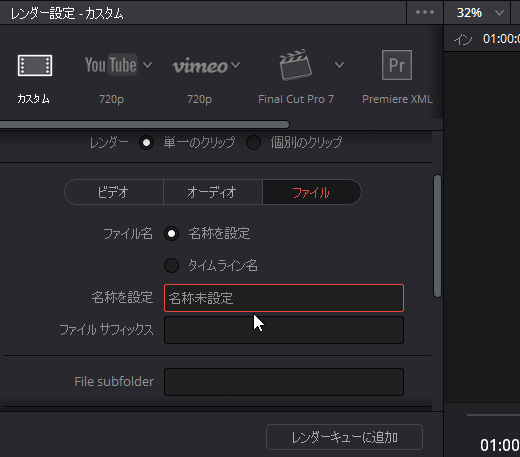
レンダー設定のファイルタブではファイルの名前を決定します。
エディットページで変更したタイムライン名で保存することも可能です。
忘れちゃダメ!書き出す範囲を選択しよう
レンダー設定を完了する前にタイムラインに並べているクリップのどこからどこまでを出力するのか?範囲を設定する必要があります。
タイムラインの「レンダー」にはレンダリングする範囲を選択できます。
「タイムライン全体」を選択すると、タイムラインに並ぶ最初のクリップから最後のクリップまですべてを書き出します。
もしタイムラインに不要なクリップを残してしまっていた場合も書き出しされてしまいますので注意が必要です。
「イン/アウトの範囲」を選択した場合タイムラインに打たれているイン点とアウト点の間を出力することができます。
レンダリング(ファイル出力)する
設定が完了しましたら、レンダーキューに追加をクリックします。
するとレンダーキューにジョブが1つ追加されますのでレンダー開始を選択します。
これで通常の書き出しは完了します。
DaVinci Resolveで動画ファイルを出力するときに知っておきたいコト まとめ
こんな感じ!
DaVinci Resolveのデリバーページは動画編集ソフトの書き出し(Adobe Encoderなど)をやったことがある方ならすぐに理解できると思います。
合わせて読みたい記事
動画クリエイター向けメルマガ配信中