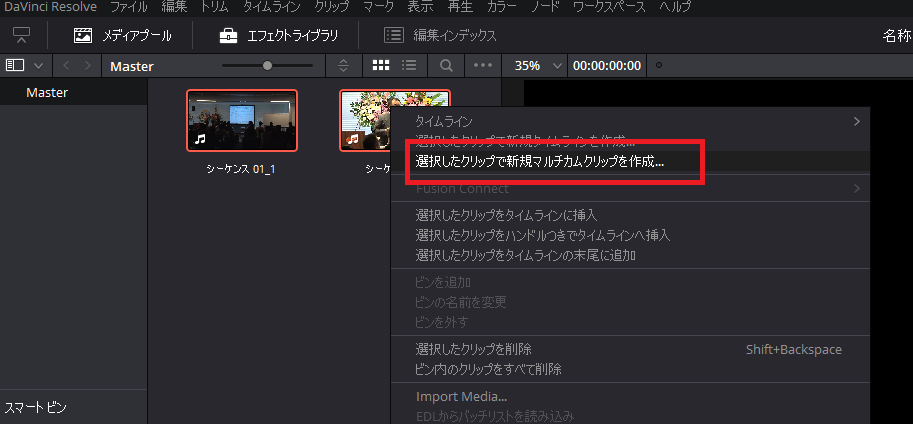8Feb

動画編集ではマルチカム編集という編集方法があります。
複数のカメラで様々な角度から撮影した素材をタイムラインに並べて編集する方法です。
DaVinci Resolveではタイムラインのトラックを制限なく増やすことができ、マルチカム編集にも対応しています。
このエントリーではマルチカム編集の手順を解説しましょう。
DaVinci Resolveのマルチカム編集の手順
この動画ではDaVinci Resolveのマルチカム編集について詳しく解説してくれています。
合わせて視聴してみてください。
素材の読み込み方は普通の編集方法と同じです。メディアプールに必要な素材をすべて入れます。
そしてエディットページに切り替えます。
エディットページのメディアプール内にあるマルチカム編集したいクリップを全部選択します。
この状態で右クリックして「選択したクリップで新規マルチカムクリップを作成」を選択します。

すると新規マルチカムクリップウィンドウが開きます。
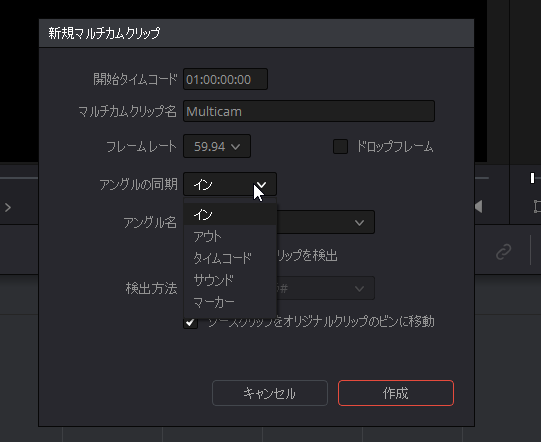
アングルの同期を選択します。今回はイン点で同期します。

すると新規マルチカムクリップウィンドウで設定した名称のクリップが新しく生成されます。同期したクリップはフォルダにまとめられています。

それでは生成されたクリップをタイムラインにのせて編集していきましょう。
イン点があっていない時
マルチカムクリップウィンドウでイン点同期したけど、音が微妙にズレている場合はぴったり合わせたいですよね。
同期したクリップはタイムラインで開くことも可能です。
同期したクリップをタイムライン上で右クリック。「タイムラインで開く」を選択します。
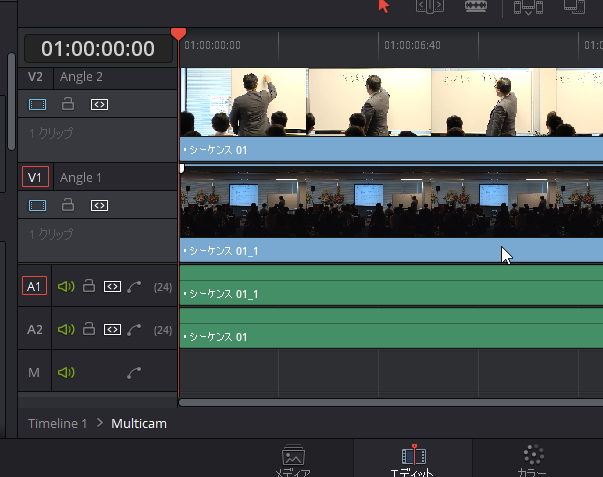
複合したクリップが複数のトラックに乗ったタイムラインが開き、調整することができるようになります。
音ズレを合わせて時間軸を正しく合わせることができます。
元のタイムラインに戻るにはソースビューアーの「timeline」をクリックすることで戻れます。
マルチカム編集モードに切り替える
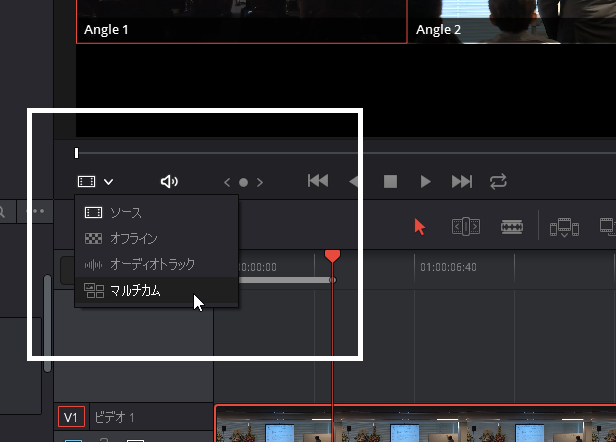
ソースビューアの左下にあるアイコンをクリックするとマルチカムを選択することができます。
これでマルチカムモードに切り替えることができます。
切り替えるとソースビューアが分割されます。
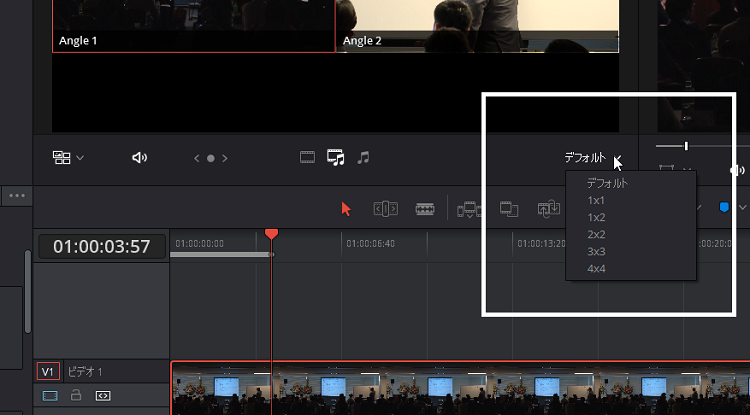
分割するモニターの数は変更することも可能です。
今回は2カメで撮影しましたので1×2を選択します。
タイムラインを再生します。
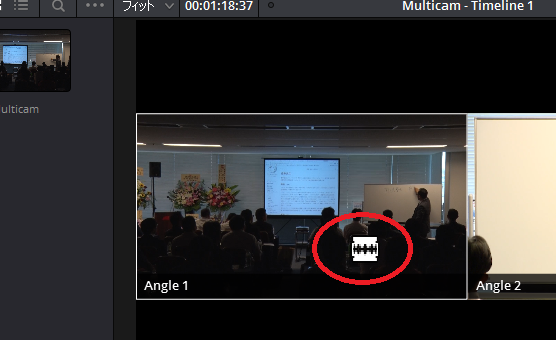
12
ソースビューアの上でマウスカーソルを合わせるとレーザーツールのカーソルになっていますので、この状態でクリックすればアングルを切り替えることが可能です。
切り替えたクリップを変更したいとき
マルチカム編集で切り替えたクリップを変更したいときがあります。
タイムライン上の切り替えたいクリップを選択します。
「Altキー」を押しながらマウスカーソルをソースビューア上の切り替えたいクリップに合わせます。

するとレーザーツールのカーソルがスワップのカーソルに切り替わります。
切り替えたいクリップをクリックします。するとクリップが入れ替わります。
DaVinci Resolveでマルチカム編集をする時のコツ まとめ
こんな感じ。
DaVinci Resolveのマルチカム編集機能は意外と簡単なので使いやすいですよ。ぜひ試してみましょう。
合わせて読みたい記事
動画クリエイター向けメルマガ配信中