8Feb

動画編集ではタイムラインに複数のトラックを作成して編集する方法があります。
動画を合成したり、2カメ・3カメと同時に撮影したクリップを合わせて編集するときに利用します。
DaVinci Resolveではトラックを増やすとカラーグレーディング作業にも影響を及ぼすので注意したい点がいくつかあります。
このエントリーではDaVinci Resolveのトラック操作について解説しましょう。
目次
DaVinci Resolveでトラックを増やして編集するときに注意したいコト
この動画はBlackmagic Design Japanの「【DaVinci Resolve】2.7 エディット/タイムラインの諸機能」です。
DaVinci Resolveのタイムライン操作やトラックを増やす方法を解説してくれているので合わせて視聴してみましょう。
DaVinci Resolveでトラックを増やす方法
DaVinci Resolve12.5ではデフォルトでタイムライン上のトラックはビデオトラック・オーディオトラックが1つだけになっています。
そのためクリップを重ねてタイムラインに並べるにはまずトラックを増やす必要があります。

やり方はとっても簡単です。
まずタイムラインのヘッダーにあるビデオ1にマウスを移動して右クリック→「トラックを追加」を選択します。
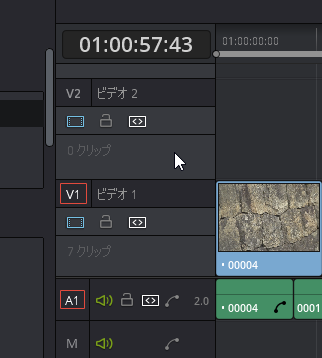
するとビデオトラックが1つ追加されます。
ビデオ2が追加されました。
DaVinci Resolveでトラックを増やす時に注意するコト
オーディオトラックを増やす
ビデオ2に必要なクリップを並べる前にオーディオトラックも増やしておく必要があります。

オーディオトラックを増やさずにビデオ2にクリップを並べると、ビデオ2のクリップの音声がオーディオ1に重なってしまいます。
これを防ぐためにオーディオトラックも増やす必要があります。

やり方は同じようにマウスカーソルをタイムラインヘッダー部分のA1に合わせて右クリック→「トラックを追加」→「ステレオ」を選択します。
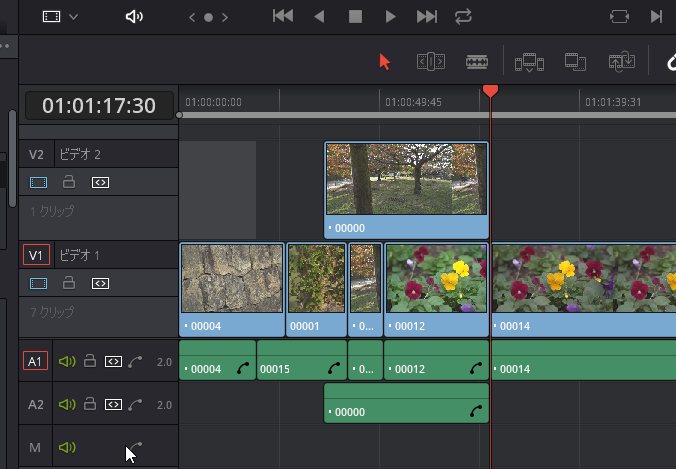
こうすることでオーディオトラック2が追加されます。
ビデオトラック2にクリップを重ねる時、ビデオ2の音声はオーディオトラック2に加わり、オーディオトラック1と重なることはありません。

オーディオトラック2の音声が不要な場合はミュートすることも可能です。
リップルモードが同期しないように編集する
ノーマル編集モードを使用するときは問題ありませんが、ビデオトラック2をリップルモードで編集するときに注意することがあります。

ビデオ2をリップルモードで編集するとビデオ1も同期してリップル編集されてしまいます。
そのためビデオ1のリップルモードをオフにする必要があります。
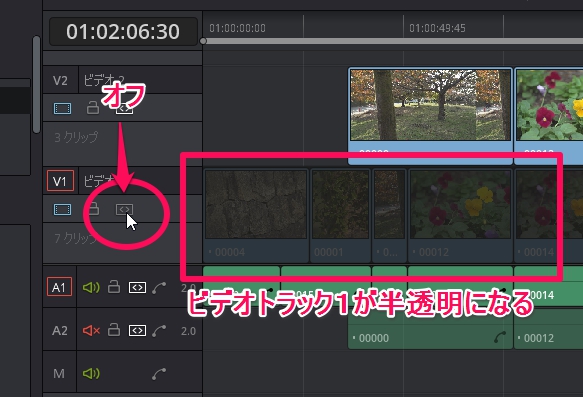
ビデオ1のヘッダー部分のリップルモードのアイコンをクリックしてOFFにします。
するとビデオトラック1が半透明になります。ついでにオーディオトラック1もリップルモードOFFにしてビデオ2をリップル編集します。

ビデオ1が同期されず、ビデオ2だけリップルモードで編集できます。
カラーグレーディングで注意したい非表示モード
タイムラインヘッダーにはトラックの表示・非表示ができるボタンもあります。

このボタンを押すことで編集不要なトラックを非表示にすることができて便利な場合があります。
しかしここで1点気をつけたいことがあります。
DaVinci Resolveではエディットモードで非表示にしたトラックはカラーモードでも非表示になります。
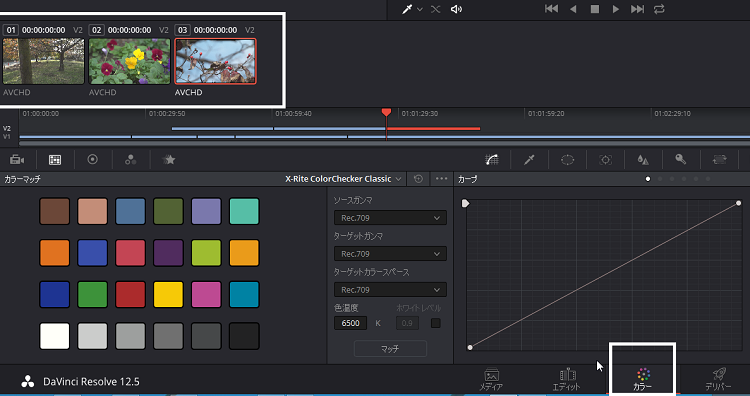
このようにカラーモードでは非表示にしたトラックが表示されておらず、選択することができません。
DaVinci Resolveでは動画編集が完了し、カラーグレーディング作業を行うときは全てのトラックを表示しておく必要があります。
DaVinci Resolveでトラックを増やして編集するときに注意したいコト まとめ
こんな感じ!
DaVinci Resolveでは複数のトラックを用意してマルチカメラ編集やピクチャーインピクチャー編集も可能です。
参考:DaVinci Resolveでピクチャーインピクチャー編集をする方法
トラックを増やして複雑な動画編集にもチャレンジしてみましょう。
合わせて読みたい記事
動画クリエイター向けメルマガ配信中




















