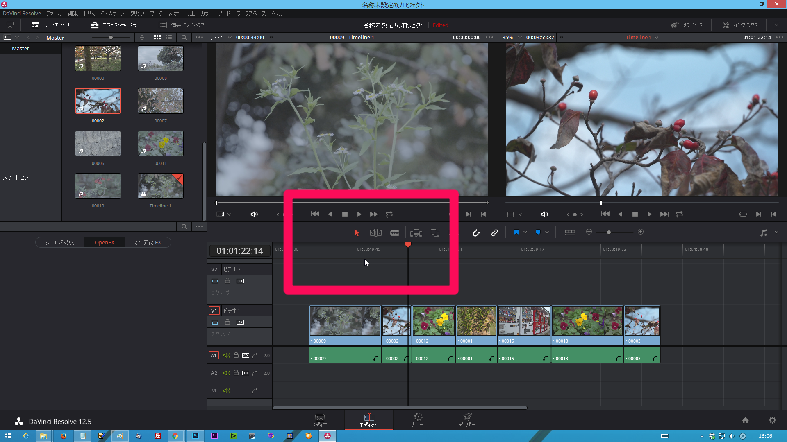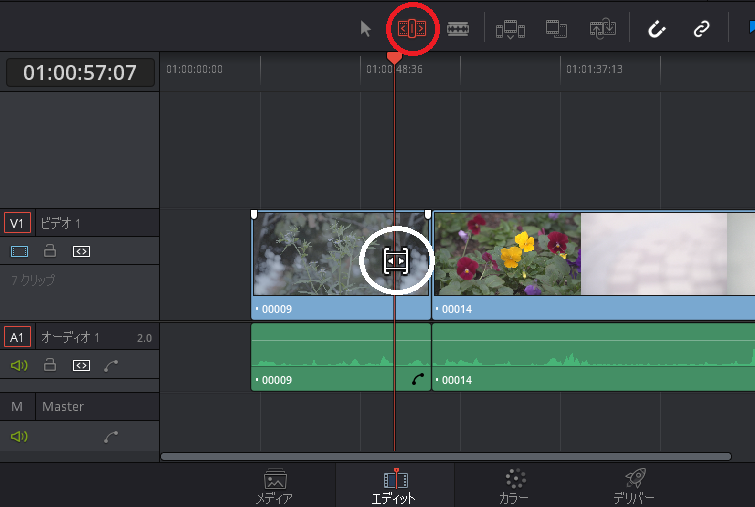24Jan

カラーグレーディングソフトウェアのDaVinci Resolveは動画編集の機能も十分あり、PremiereProやFinalCutProにも劣りません。
DaVinci Resolveには2つの動画編集モードが備わり、編集段階に応じて使い分けることが可能です。
このエントリーではDaVinci Resolveに備わる2種類の動画編集モードと動画編集の時間を短縮する方法を解説いたします。
DaVinci Resolveで便利な2種類のトリム編集モード
この動画はDaVinci Resolve Japanの「DaVinci Resolveトリム編集」のトレーニングビデオです。
分かりやすく解説してくれているのでぜひ視聴してみましょう。
DaVinci Resolveの2種類の編集モード
動画編集の作業は撮影した動画クリップの不要な部分をカットし、必要な部分だけ並べていくという流れになります。
これはどの編集ソフトでも共通のワークフローになります。
そして動画クリップのカット作業をトリムまたはトリミングと呼びます。
動画編集の作業のほとんどはこのトリム作業になりますが、DaVinci Resolveではトリムが効率よく完了するための機能が搭載しています。
ノーマル編集モード
タイムラインのツールバーを見ると矢印のアイコンがあるのが分かります。
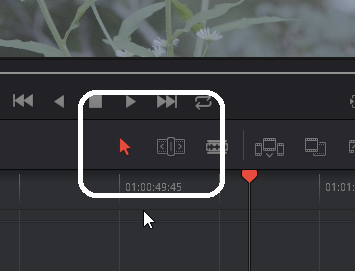
この矢印に色が着いている状態がノーマル編集モードです。
ノーマル編集モードとは?
動画編集のまず最初の段階に動画クリップをタイムラインに並べる作業があります。
この段階ではクリップをドラッグ&ドロップしたり、タイムライン上のクリップを前後に並び替えたりする作業が中心です。
このときはノーマル編集モードが最適です。
トリム編集モード
トリム編集モードはタイムラインのツールバー上の矢印アイコンの右(上の画像の赤丸)にあるアイコンで切り替えることができます。
トリム編集モードに切り替えるとマウスカーソルの形が変形します。(上の画像の白丸を参照)
動画編集の第二段階では、並べたクリップの長さを調節したりクリップの開始位置の微妙な調節を行います。
DaVinci Resolveにはこの作業を効率よく行うのに便利なトリム編集モードを備えているのです。
トリム編集モードとは?
トリム編集モードにはロール、リップル、スリップ、スライドの4種類の操作があります。
ノーマル編集モードでもこの4種と同じ作業ができなくはないのですが、トリム編集モードを使ったほうが効率よく作業を進めることができます。
それぞれ解説しましょう。
ロール

ロールは重なっているクリップの間の編集点を左右に動かす動作です。
クリップの境界線にカーソルを合わせて左右に動かすと編集点を変更できます。
(左右のクリップの尺以上にロールすることは出来ません)
ロールはノーマル編集モードでもできます。
リップル
リップルはトリム編集モードの中で唯一タイムライン全体の長さを変更することができるトリム機能です。

{ が表示されている状態で左右に動かすことで、他のクリップの長さを変えることなく指定したクリップの長さを変えることができます。
この結果、タイムライン全体の長さが変わるといった方法です。
リップルモードは動画編集の終盤の最終調整段階やBGMに合わせてクリップを並べている場合は使いにくいかもしれませんが、編集序盤ではノーマル編集モードと併用しながら使うと役に立ちます。
スリップ
サムネイル(クリップ中央)にカーソルを合わせてクリックしたまま左右に動かすと、タイムラインの尺、他のクリップの尺も変えることなく指定したクリップの開始点と終了点を変更することができるモードです。
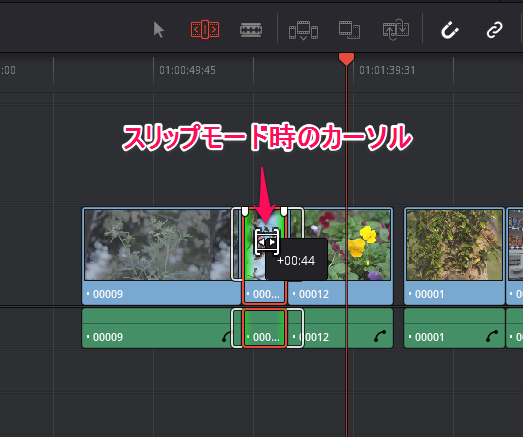
スリップは編集の終盤の最終調整に使える編集モードです。指定したクリップのどこからどこまでを使うのか?調整することができます。
スライド
スリップとよく似ているトリム方法ですが、少し違います。
やり方はクリップのサムネイルよりもやや下の位置にカーソルを合わせて左右に動かします。

指定したクリップの尺は変わりません。左右のクリップの尺を変更します。
スライドモードも編集の終盤の最終調整に使える編集モードです。
DaVinci Resolveで便利な2種類の動画編集モード まとめ
こんな感じ!
私の場合、まず最初にノーマル編集モードでクリップをタイムラインに並べます。
並び替えとロールで調整し、時々リップルモードを使います。
そしてクリップを全部並べ終えたらスリップとスライドで微調整をする流れです。
すべて使いこなす必要はないかもしれませんが、知っておくと効率よく編集作業が進みますよ。
合わせて読みたい記事
動画クリエイター向けメルマガ配信中