23Jan

動画編集ではカラーマットと呼ばれる黒や白が5秒間ほど続く画像を加えることがあります。
動画編集の際、タイムラインの最初と最後には黒マットを入れ、映像の最初と最後はフェードイン・フェードアウトで終了するという習慣があります。
このエントリーではDaVinci Resolveの動画編集でカラーマットを使用する方法やカラーマットの活用方法を解説します。
目次
DaVinci Resolveで黒のカラーマットを追加する方法

DaVinci Resolveでカラーマットを加えるにはツールボックスの「ジェネレーター」内にある「単色」を選択します。

この単色をタイムラインの加えたい場所にドラッグ&ドロップします。
カラーマットは初期状態で黒になっています。
黒マットが必要な場合はこれで完了です。
DaVinci Resolveで白のカラーマットを追加する方法
カラーマットは色を変更することができます。

カラーマットをダブルクリック。もしくはカラーマットを選択して右上の「インスペクタ」をクリックします。

するとカラーマットのジェネレーターウィンドゥが開きます。
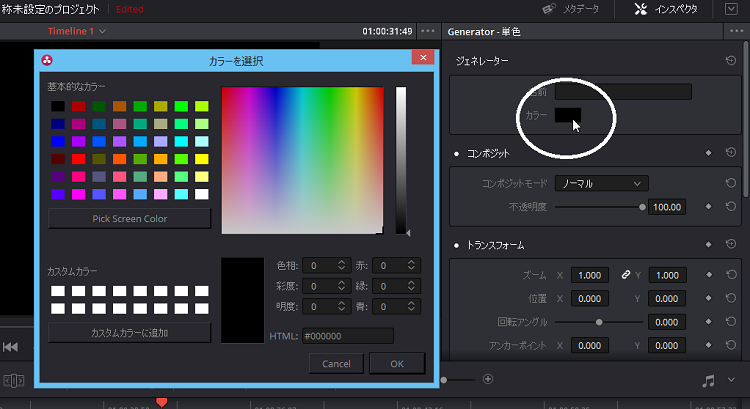
カラーをクリックするとカラーパネルが開きます。
好きな色を選択します。
今回は白マットを作成しますので白を選択しましょう。

カラーパネルの白を選択します。

明度が255になっています。235を入力します。
(※映像信号の規格では白を明度235、黒の明度は16とされています)

カラーマットは白に変更しました。これで完了です。
DaVinci Resolveでのカラーマットの活用方法

タイムラインの最初と最後に黒マットを挿入します。

映像と黒マットの間にビデオトランジションの「クロスD(クロスディゾルブ)」を挿入します。
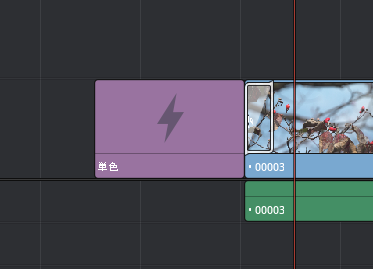
これでフェードイン・フェードアウトが出来上がりました。
この方法で白フェードや様々なカラーマットを使ったフェードイン・フェードアウトが可能です。
DaVinci Resolveで黒フェードを一瞬で設定する方法
実はDaVinci Resolveではカラーマットを使わなくても簡単に黒フェードを設定することができます。
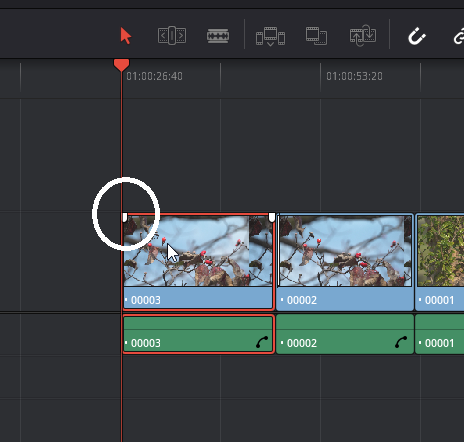
クリップを選択すると、クリップの上隅に白いマーカーがあります。
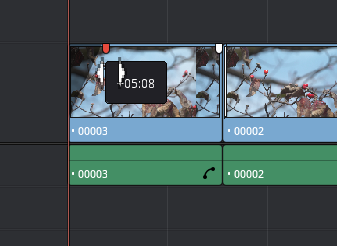
このマーカーを左右にスライドすることで黒のフェードイン・アウトができます。
DaVinci Resolveでカラーマットを追加する方法 まとめ
こんな感じ。
動画の前と後には黒マットを入れましょうね。
合わせて読みたい記事
動画クリエイター向けメルマガ配信中




















