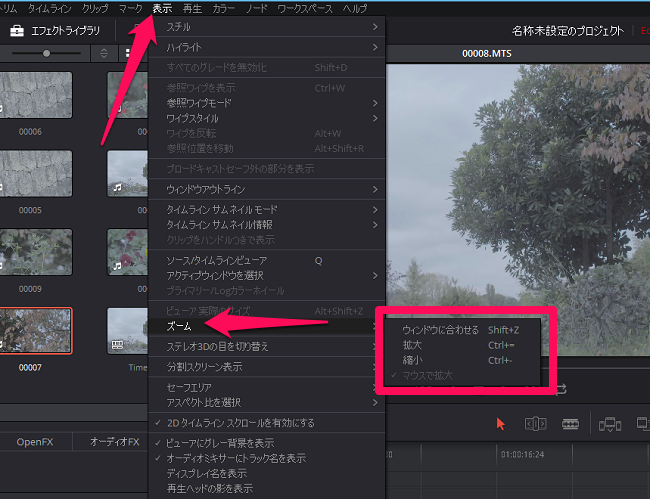23Jan
この記事にはプロモーションが含まれています

DaVinci Resolveで動画を最速でカット(分割)する方法
DaVinci Resolveで便利な2種類の動画編集モード
DaVinci Resolve編集で簡単にクリップを検索する方法
DaVinci Resolveってフェードイン・アウトが簡単すぎる件

DaVinci Resolveで動画編集する場合、タイムラインにクリップを次々と乗せていくとタイムラインが長くなります。
この時タイムラインを拡大・縮小して表示させます。
タイムラインの拡大・縮小の効率の良いショートカットキー操作を解説します。
目次
DaVinci Resolveのタイムラインを拡大・縮小する効率の良い方法
この動画の7分10秒以降でタイムラインの拡大・縮小について解説しています。
Mac版で解説されていますので、WindowsでDaVinci Resolveを使用する場合はこのエントリーの解説をお読みください。
マウス操作でタイムラインを拡大・縮小する
タイムラインモニターの上の画像部分にツマミがあるのがわかりますよね。
この部分をマウスで左右に動かすことでタイムラインの拡大・縮小をすることができます。
ショートカットキーでタイムラインを拡大・縮小する
タイムラインの拡大・縮小はショートカットキーでも行うことができます。
キー操作でタイムラインの拡大縮小はメニューバーの「表示」→「ズーム」を選択。
「拡大」、「縮小」、または「ウィンドウに合わせる」を選択します。
ショートカットキーで操作する場合は「Ctrlキー」と「ー」を押すと拡大。
「Ctrlキー」と「=」(「Ctrlキー」+「Shiftキー」+「ー」)で縮小になります。
また「Shiftキー」と「Z」でウィンドウのサイズに合わせてタイムライン全体が見れるように自動でサイズ調整して表示してくれます。
これかなり便利。
DaVinci Resolveのタイムラインを拡大・縮小する効率の良い方法 まとめ
動画編集はショートカットキーを操作することで作業時間の短縮を図れます。
マウス操作でタイムラインの縮小・拡大すると微調整が難しいのでショートカットキーで行うと良いでしょう。
合わせて読みたい記事
動画クリエイター向けメルマガ配信中