20Jan

まずはカラーグレーディングソフトウェアのDaVinci Resolve12.5のインストール手順とDaVinci Resolveの初期設定を解説します。
DaVinci Resolveは難しそうな印象があるかもしれませんが実はそんなことはありません。
DaVinci Resolveは日本語対応になってからPremiereProやFinalCutProよりも簡単なユーザーインターフェースになりました。
初期設定を正しく行えば操作は非常に簡単です。
それでは早速DaVinci Resolve12.5をインストールしてみましょう
DaVinci Resolveのインストール手順
DaVinci Resolve12.5はDaVinci Resolve公式HPからインストールできるようになっています。
早速ダウンロードしてみましょう。
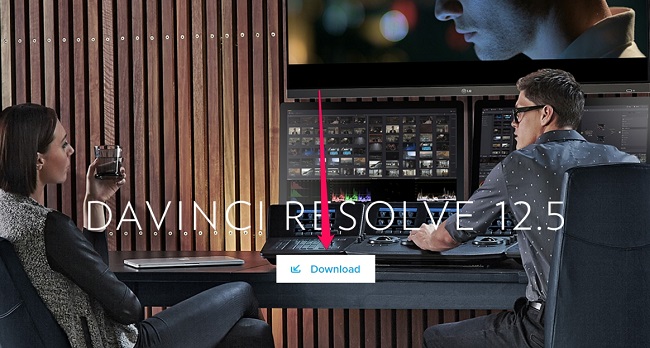
参考:DaVinci Resolve 12.5ダウンロードページ
左のDaVinci Resolve12.5.4を選択します。

右のDaVinci Resolve12.5.4 Studioはプロフェッショナル版で有料となります。
OSを選択してください。今回はWindowsで進めます。
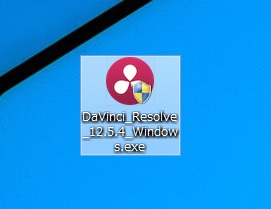
ダウンロードが終了したexeファイルを実行するとインストールが始まります。

無事インストールが完了してDaVinci Resolveを初めて起動した画面です。
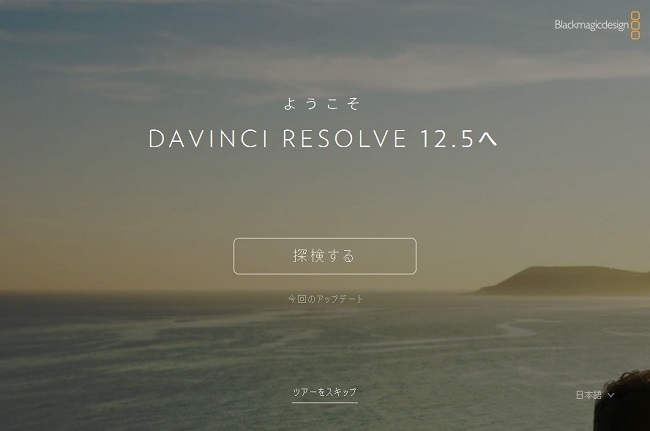
日本語入力であることを確認してください。
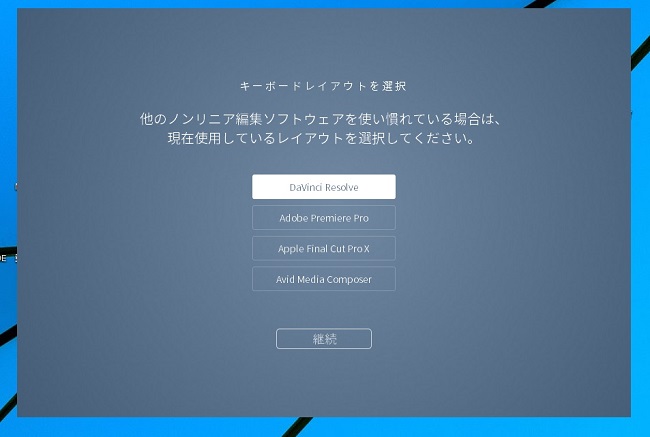
キーボードレイアウトの選択画面が表示されますのでまずはDaVinci Resolveを選択します。あとで変えることもできますよ。
DaVinci Resolveの初期設定を行う
それではDaVinci Resolveの初期設定を行っていきます。
この動画はBlackmagic Design JapanのYouTube動画講座「【DaVinci Resolve】1.1 メディア」になります。
DaVinci Resolveの表示画面を理解しよう
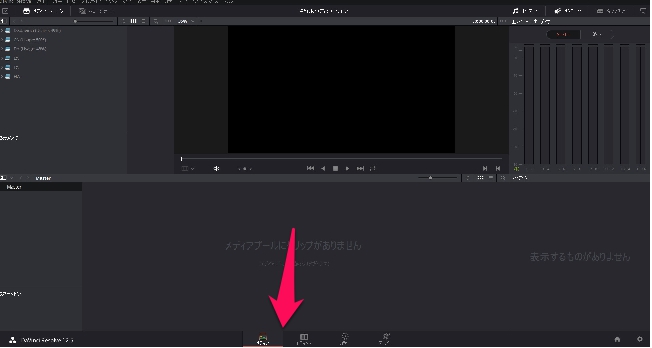
新規プロジェクトが開きました。まずDaVinci Resolveのユーザーインターフェースから解説していきましょう。
まず画面下のメニューを見てみましょう。
メディア・エディット・カラー・デリバーとあります。
メディアページはメディアファイルをPCのハードディスクから読み出す設定を行います。
エディットは動画を編集する際に使用するページです。
カラーは映像にカラーグレーディングを行う際に使用するページになります。
デリバーは映像を書き出す時に使用するページです。
ではDaVinci Resolveの初期設定を行います。
DaVinci Resolve→「環境設定」を選択します。

この画面ではシステムのタブを選択して言語設定が日本語になっているか確認します。
また、読み込みたいハードディスクがメディアストレージに見当たらない場合、この環境設定のメディアストレージタブから読み込みたいハードディスクを追加できます。
時々読み込んでいない場合がありますので、ここで追加できることを憶えておきましょう。
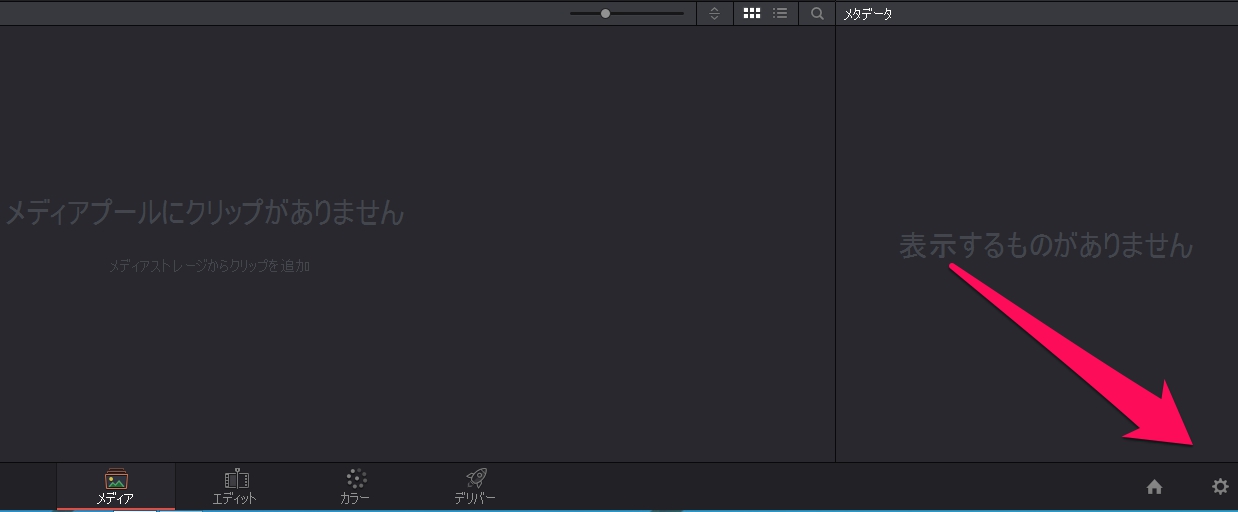
次はプロジェクト設定です。
表示画面の右下の設定マークをクリックします。
ここでの設定はメディアを読み込む前に必ず行います。
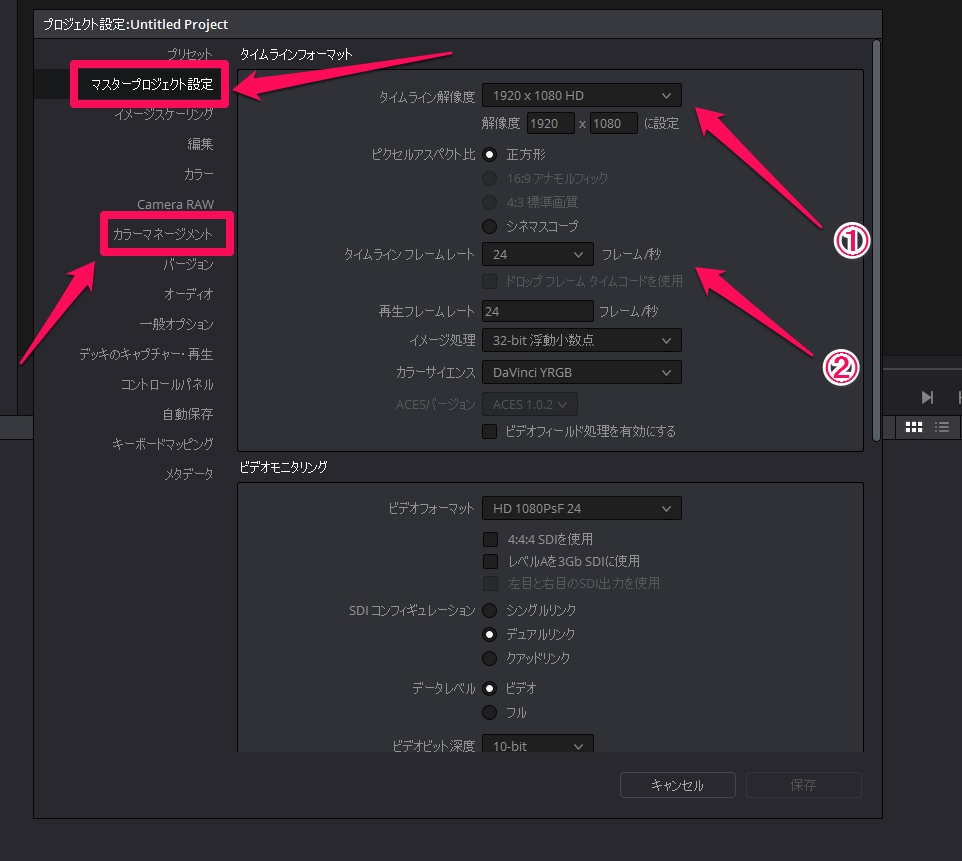
ここで主に作業を行うのはマスタープロジェクト設定とカラーマネージメント設定です。
カラーマネージメント設定は中級コースで解説しますので、まずはマスタープロジェクト設定を行います。
①の解像度を選択します。
書き出したい解像度を選択します。
②タイムラインフレームレートを設定します。
主に24/30/60の中から選択することになります。
もしメディアファイルを先に読み込ませてしまうと、タイムラインフレームレートは読み込んだファイルに合わせてしまいます。
フレームレートがあらかじめ決まっている場合は必ずメディアを読み込む前に設定しておきます。
DaVinci Resolve インストールの手順と初期設定で注意したいコト まとめ
こんな感じ!
とっても簡単ですね。
では早速次回はメディアを読み込んでいきましょう。
合わせて読みたい記事
動画クリエイター向けメルマガ配信中






















